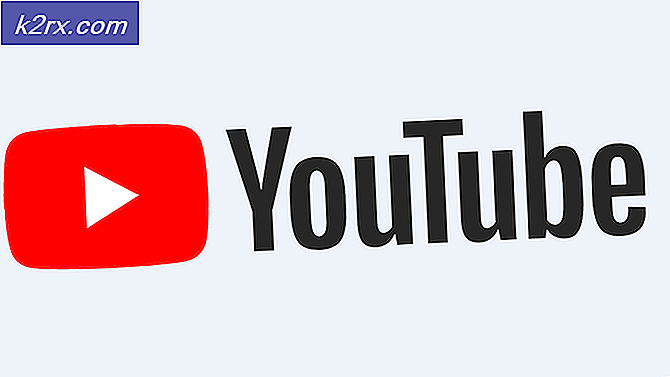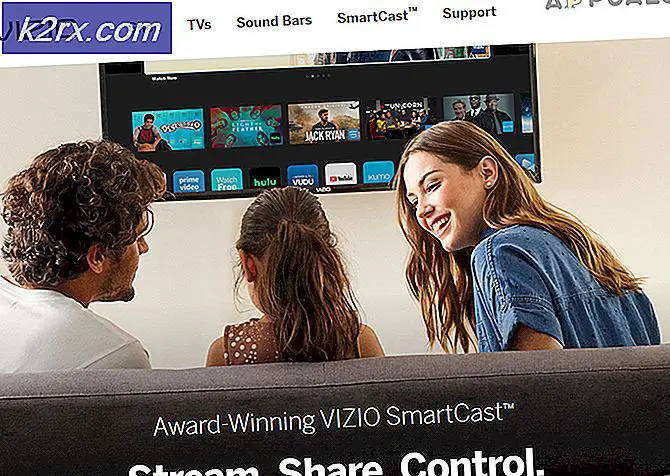Sådan repareres Store Error 0x80073d0a på Windows 10?
Flere Windows 10-brugere kan ikke installere apps fra Windows Store. Den fejl, der kommer op, er 0x80073d0aog vises typisk så snart brugerne klikker på Få knappen for at downloade og installere appen. Nogle berørte brugere rapporterer, at problemet kun opstår med visse UWP-apps, mens andre siger, at de kun ser denne fejl med bestemte applikationer. Windows Store er eksklusivt til Windows 10, så problemet forekommer kun for denne OS-version.
Hvad forårsager Windows Store-fejl 0x80073d0a?
Vi undersøgte dette særlige problem ved at se på forskellige brugerrapporter. Vi fortsatte derefter med at teste snesevis af reparationsstrategier, der blev anbefalet af andre brugere, at vi er i stand til at løse problemet for at finde ud af de bedste reparationsstrategier.
Som det viser sig, kan flere forskellige scenarier ende med at forårsage 0x80073d0a fejl. Her er en liste over potentielle synder, der kan være ansvarlige for dette problem:
Metode 1: Aktivering af Windows Firewall-tjenesten (hvis relevant)
Som det viser sig, er en af de mest almindelige årsager, der udløser denne fejlmeddelelse, et problem med den indbyggede firewall. Husk, at før Windows Store kan kontakte Microsofts server for at starte download af en UWP-app, skal den indbyggede firewall kontrollere, om forbindelsen er sikker.
Hvis Windows Update er deaktiveret, og der ikke er nogen tredjepartsækvivalent, der udfylder hullet, 0x80073d0a fejl, når brugeren forsøger at downloade UWP-applikationen.
Bemærk: Hvis Windows Firewall er standardsikkerhedsappen, og du har den nyeste version, kan du ikke ændre tjenestens status. I dette tilfælde skal du flytte direkte til Metode 2 da denne metode ikke gælder for dit scenario.
Flere berørte brugere har formået at få løst problemet ved at åbne skærmbilledet Tjenester og ændre status for Windows Firewall-tjenesten til Automatisk. Efter at have gjort dette og genstarte deres computer, har de mest berørte brugere rapporteret, at problemet er løst.
Her er en hurtig guide til, hvordan du kan aktivere Windows Firewall-tjenesten til at rette 0x80073d0a Store fejl:
- Trykke Windows-tast + R at åbne en Løb dialog boks. Skriv derefter “Services.msc” inde i tekstfeltet, og tryk på Gå ind at åbne op for Tjenester skærm. Hvis du bliver bedt om det af UAC (brugerkontoprompt), klik Ja at give administrative rettigheder.
- Når du er inde i Tjenester skærm, flyt ned til højre rude og rul ned gennem listen over tjenester og find Windows Firewall (eller Windows Defender Firewall på nyere Windows 10-builds). Når du ser den rigtige post, skal du højreklikke på den og vælge Ejendomme fra den nyligt viste kontekstmenu.
- På skærmbilledet Egenskaber i Windows Firewall skal du vælge Generel fanen fra listen over tilgængelige indstillinger, og skift derefter Starttype til Automatisk og klik ansøge for at gemme ændringerne.
- Når status for Windows Firewall-tjenesten er ændret i overensstemmelse hermed, skal du genstarte din computer og prøve at installere en UWP-app igen, når startsekvensen er afsluttet.
Hvis du stadig støder på det samme 0x80073d0a fejl, eller dette scenarie var ikke relevant, skal du gå ned til næste metode nedenfor.
Metode 2: Afinstallation af tredjepartsækvivalent (hvis relevant)
Da det er blevet rapporteret af flere forskellige berørte brugere, kan Windows-butikken muligvis ikke oprette kommunikation mellem UWP-butikken og Microsofts servere, hvis du bruger en tredjepartsækvivalent som standard firewall.
Der er en håndfuld tredjepartspakker, der ofte rapporteres for at forårsage dette problem (Norton og Kaspersky rapporteres oftest)
Hvis dette scenarie er anvendeligt, kan du løse problemet enten ved at tilføje kommunikationen med MS-servere til ekskluderingslisten eller ved at afinstallere 3. parts firewall helt.
Da trinene til at tilføje varer til ekskluderingen vil variere meget, afhængigt af hvilken sikkerhedssuite du bruger, vil vi fokusere på en universel metode, der fungerer uanset den skyldige, du støder på.
Her er en trinvis vejledning, der giver dig mulighed for at afinstallere 3. parts firewall-program og sikre, at du ikke efterlader nogen resterende programmer, der stadig kan forårsage det samme problem:
- Trykke Windows-tast + R at åbne en Løb dialog boks. Når du er inde i Kør-vinduet, skal du skrive 'Appwiz.cpl' og tryk på Gå ind at åbne op for Programmer og filer skærm.
- Når du er inde i Programmer og filer skærm, flyt ned til højre rude og rul ned gennem listen over installerede applikationer, indtil du finder din tredjeparts firewall. Når du ser det, skal du højreklikke på det og derefter klikke på Afinstaller fra den nyligt viste kontekstmenu.
- Følg instruktionerne på skærmen for at fuldføre afinstallationen, genstart computeren og se om problemet er løst ved næste opstartssekvens.
Hvis du stadig støder på det samme 0x80073d0a fejl, gå ned til næste metode nedenfor.
Metode 3: Nulstilling af cachen i Windows Store
Som det viser sig, kan dette problem også være forårsaget af en eller anden form for korruption, der ender med at påvirke din pcs evne til at etablere forbindelser mellem din integrerede UWP-butik og Microsoft-servere. I de fleste tilfælde opstår dette problem på grund af nogle midlertidige filer, der er gemt inde i cache-mappen.
Et sådant problem opstår typisk, når sikkerhedsscanneren ender med at karantæne nogle emner eller efter en uventet maskinstop. Botched opdateringer er en sjælden, men mulig årsag, der muligvis gør det lettere at se 0x80073d0afejl.
Flere Windows-brugere, der også kæmpede med dette problem, har rapporteret, at det lykkedes dem at løse problemet ved at nulstille Windows Store og alle tilknyttede komponenter.
Husk, at der er to måder at nulstille Windows Store-cachen på Windows 10. Den første mulighed er lettere, men den drejer sig om at køre en række kommandoer fra en CMD-terminal. Men hvis du ikke er fortrolig med at køre CMD-kommandoer, kan du også gå til den GUI-eksklusive tilgang, hvor du udelukkende kan udføre den samme handling fra Windows-indstillingsmenuerne.
Du er velkommen til at følge, hvilken metode der er tættere på det, du føler dig mere komfortabel med:
Nulstilling af Windows Store-cache via CMD
- Trykke Windows-tast + R for at åbne en dialogboks Kør. Skriv derefter 'Cmd' inde i tekstfeltet, og tryk på Ctrl + Skift + Enter for at åbne en kommandoprompt med administrative rettigheder. Når du ser UAC (brugerkontokontrol) hurtig, klik Ja for at give administratoradgang.
- Når det lykkes dig at komme ind i den forhøjede kommandoprompt, skal du skrive følgende kommando og trykke på Gå ind for at nulstille Windows Store sammen med alle afhængigheder:
wsreset.exe
- Når kommandoen er behandlet med succes, skal du genstarte din computer og se, om problemet løses ved næste systemstart.
Nulstilling af Windows Store-cache via appen Indstillinger
- Trykke Windows-tast + R at åbne op for Løb dialog boks. Skriv derefter ”ms-indstillinger: appsfeatures ”og tryk på Gå ind at åbne op for Apps og funktioner menuen på Indstillinger app.
- Når du formår at komme ind i Apps og funktioner skærm, rul ned til listen over installerede UWP-applikationer, og find posten Microsoft Store.
- Når du har fundet det Microsoft Store app, skal du klikke på Avanceret mulighed hyperlink tilknyttet det (under Microsoft Corporation).
- Når du formår at komme ind i Avancerede indstillinger menu, rul ned til Nulstil fanen, og klik derefter på Nulstil knappen, og start processen med at rydde cachen.
- Vent, indtil denne proces er afsluttet, genstart derefter din maskine, og se om problemet er løst ved næste opstartssekvens.
Hvis du stadig støder på 0x80073d0afejl, når du prøver at downloade et UWP-program, skal du gå ned til næste metode nedenfor.
Metode 4: Brug af systemgendannelse
Hvis du kun har bemærket, at denne opførsel for nylig forekommer, forekommer problemet sandsynligvis på grund af en systemændring, der endte med at forstyrre Windows Store-komponenten. Husk, at tredjeparts tjenester eller processer også kan forstyrre kommunikationen mellem Store-appen og den eksterne Microsoft Server.
Hvis dette scenarie er anvendeligt, skal du være i stand til at løse problemet ved hjælp af systemgendannelsesværktøjet til at løse problemet ved at vende computeren tilbage til en sund tilstand, når de samme omstændigheder ikke var gældende.
Husk, at som standard er Systemgendannelse konfigureret til regelmæssigt at gemme snapshots ved vigtige systemmærker (tredjepartsinstallationer, kritiske opdateringsinstallationer osv.). Men inden du fyrer op af dette værktøj, skal du huske på, at enhver ændring, du har foretaget inden dette punkt, går tabt, når proceduren er afsluttet. Dette inkluderer alle UWP-appinstallationer, drivere, spil og alt andet.
Hvis du forstår konsekvenserne af denne metode, og du er klar til at komme i gang, skal du følge instruktionerne nedenfor:
- Trykke Windows-tast + R at åbne en Løb dialog boks. Skriv derefter 'Rstrui' og tryk på Gå ind inde i tekstboksen, og tryk derefter på Gå ind at åbne op for Systemgendannelse menu.
- Når du ankommer til den indledende skærm til systemgendannelse, skal du klikke på Næste for at gå videre til næste menu.
- Når du kommer til det næste skærmbillede, skal du starte operationen ved at markere det felt, der er knyttet til Vis flere gendannelsespunkter. Når du har gennemført dette trin, skal du begynde at sammenligne datoerne for hvert gemt gendannelsespunkt og vælge en, der er ældre end den periode, hvor du bemærkede, at denne fejl startede.
- Når det er lykkedes dig at vælge det rigtige gendannelsesvindue, skal du klikke på Næste for at gå videre til den endelige menu.
- Når du ankommer til det sidste punkt, er dit værktøj klar til at gå. Nu skal du bare starte systemgendannelsesprocessen ved at klikke på Afslut knap.
- Når du har gjort dette, genstarter din pc, og den tidligere tilstand monteres. Ved næste opstart monteres den forrige tilstand. Brug lejligheden til at prøve at downloade en UWP-app igen og se om du stadig ser 0x80073d0a fejl.
Hvis du stadig har det samme problem, eller hvis denne metode ikke var anvendelig, skal du gå ned til næste mulige løsning nedenfor.
Metode 5: Reparer installation eller rens installation
Hvis du er kommet så langt, og ingen reparationsstrategi har tilladt dig at løse problemet, sker problemet sandsynligvis på grund af et underliggende systemkorruptionsproblem, som du ikke kan løse konventionelt. I dette tilfælde kan du løse problemet ved at opdatere alle Windows-komponenter og ved at rette alle opstartsrelaterede data.
Når du skal opdatere hver Windows-komponent, har du to måder fremad: Du foretager enten en komplet OS-opdatering, eller du bruger den fokuserede tilgang, hvor du kun berører OS-komponenter.
Den lettere løsning er en ren installation. Det er let at gøre, og du har ikke brug for nogen forudsætninger, men den største ulempe er, at du mister eventuelle personlige data, der er gemt på dit OS-drev, hvis du ikke bakker dem ud på forhånd.
Hvis du leder efter den fokuserede tilgang, skal du gå efter en reparationsinstallation (reparation på stedet). Dette er den mere kedelige tilgang, da du har brug for et Windows-installationsmedie, og du har brug for nogle tekniske evner. Men den store fordel er, at proceduren kun berører dine OS-filer - ALl dine medier, apps, spil og endda nogle brugerindstillinger går ikke tabt.