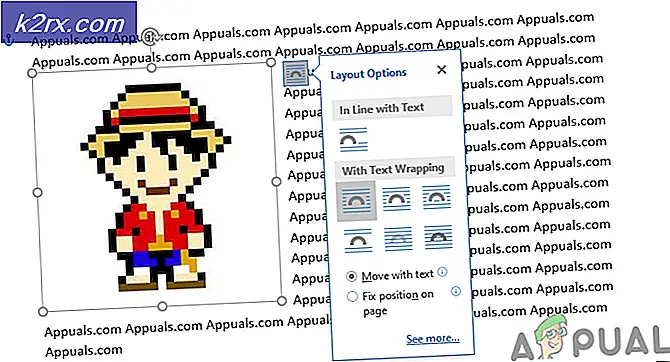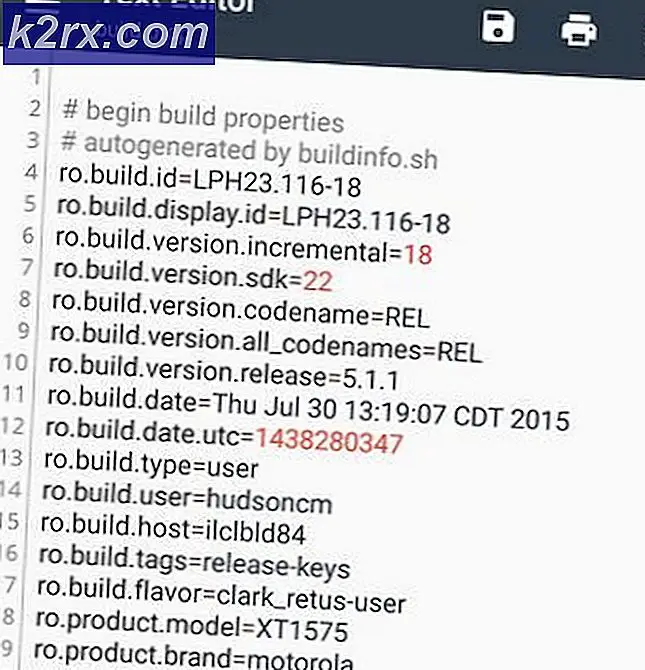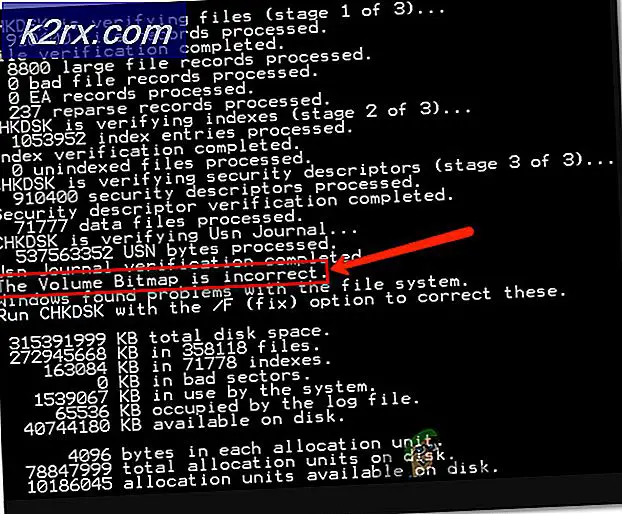Fix: Windows 10 Taber internetforbindelse
Efter lanceringen af Windows 10 begyndte et flertal af Windows-brugere at flytte deres operativsystem til den nyeste. Brugere har rapporteret, at de mister internetforbindelse efter installation af Windows 10 . Det er ganske interessant, da Windows 10 er efterfølgeren til alle Windows, og det skal fungere som det bedste af alle. Vi ved, at dette problem vil blive løst over tid, men det er ret hovedpine for de brugere, der skal tilsluttes hele dagen.
Selvom Windows nogle gange viser, at systemet er forbundet til internettet, men det virker slet ikke. Forsøg på at løse dette problem automatisk fungerer slet ikke, og det forbliver som det er. Så i denne vejledning vil vi forsøge at løse dette problem.
Årsag bag problemet, der taber internetforbindelse efter installation af Windows 10:
En af de almindelige årsager til dette problem er manglende eller korruption af Windows Socket API (winsock) inde i Windows-registreringsdatabasen. Nogle gange kan en registreringsnøgle relateret til winsock blive ødelagt på grund af nogle vira. Så det får internettet til at lukke. TCP / IP-konfiguration kan også være de vigtigste skyldnere bag dette problem.
En anden ting, der kan være involveret i at skabe dette problem, kan være netværksdrivere, der er beskadiget eller ikke installeret korrekt.
Løsninger til at løse problemet Løsning af internetforbindelse efter installation af Windows 10:
Der er flere årsager bag dette problem, så der kan være flere løsninger til løsning af det. Følg disse metoder for at få dit internet tilbage på arbejde på Windows 10.
Metode nr. 1: Nulstilling af Winsock og TCP / IP
Nulstilling af Windows Socket API kan gøre tricket i de fleste tilfælde. Du ville også være forpligtet til at nulstille IPv4 og IPv6-protokollen for at få dit internet tilbage. For at gøre alt dette hefty stuff, følg trinene herunder.
1. Åbn kommandoprompt (Admin) ved at højreklikke på startmenuen og vælge den fra listen. Du kan også bruge Win + X- tasterne på tastaturet og vælge det fra listen.
2. Indtast følgende kommandoer inde i kommandoprompt og tryk på Enter- tasten, når du har skrevet hver enkelt. Du kan også kopiere / indsætte kommandoerne ved at højreklikke inde i kommandoprompten og vælge Indsæt
kommandoer:
netsh winsock nulstiller katalog
netsh int ipv4 nulstille reset.log
PRO TIP: Hvis problemet er med din computer eller en bærbar computer / notesbog, skal du prøve at bruge Reimage Plus-softwaren, som kan scanne lagrene og udskifte korrupte og manglende filer. Dette virker i de fleste tilfælde, hvor problemet er opstået på grund af systemkorruption. Du kan downloade Reimage Plus ved at klikke hernetsh int ipv6 nulstille reset.log
Påmindelse: Tryk på E nter efter at have skrevet hver linje.
3. Når processen er færdig, skal du genstarte computeren og tjekke din internetforbindelse, uanset om den er tilbage til arbejde eller ej.
Metode nr. 2: Opdatering af netværksadapterdrivere
Nogle gange, efter installationen af Windows, installeres kompatible drivere ikke af Windows på grund af manglende support til den pågældende adapter. Så kan du downloade og opdatere dine adapterdrivere manuelt fra producentens hjemmeside, så du kan løse problemet.
1. Download de nyeste drivere fra producentens hjemmeside.
2. Når driverne er downloadet, skal du navigere til din Enhedshåndtering> Netværksadaptere og højreklikke på den, du bruger til din internetforbindelse. Vælg Update Driver Software fra toppen.
3. Inden i opdateringsvinduet skal du klikke på Gennemse min computer for driverprogramvare og gennemse den pågældende driver, du downloadede fra harddisken, og trykke på Næste- knappen i slutningen. Når processen er færdig, skal du genstarte din pc og kontrollere, om der er problemer.
PRO TIP: Hvis problemet er med din computer eller en bærbar computer / notesbog, skal du prøve at bruge Reimage Plus-softwaren, som kan scanne lagrene og udskifte korrupte og manglende filer. Dette virker i de fleste tilfælde, hvor problemet er opstået på grund af systemkorruption. Du kan downloade Reimage Plus ved at klikke her