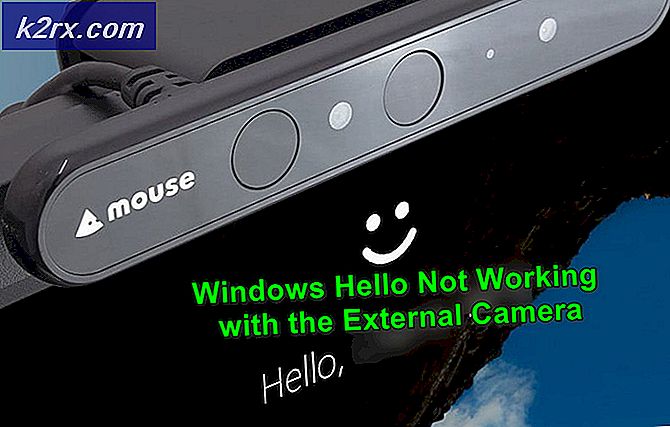Hvordan pakkes tekst rundt om et billede i Microsoft Word?
Microsoft Word er en tekstbehandler, der giver dig mulighed for at oprette dokumenter, genoptagelser, breve og rapporter. For det meste kræver brugere kun tekst i deres dokumenter. Imidlertid skal de nogle gange tilføje billeder, symboler og illustrationer. Tilføjelse af billeder til et dokument kan være en god måde at illustrere vigtig information på. Mennesker behandler også billeder lettere end ord. I Microsoft Word kan brugere tilføje billeder tilfældigt eller pakke tekst omkring billederne. I denne artikel viser vi dig metoder til, hvordan man kan pakke tekst rundt om et billede.
Indpakning af tekst omkring et billede i Microsoft Word
Der er flere måder at få adgang til billedets layout. Der vil være forskellige muligheder for at pakke tekst rundt om et billede i layoutindstillingen. I denne metode har vi kun givet trin til at give ideen om, hvordan dette fungerer, yderligere kan brugeren ændre tingene til deres behov. Nedenunder har vi inkluderet hvert trin, hvor brugeren kan få adgang til billedets layout:
- Dobbeltklik på genvejen til Microsoft Word på skrivebordet til åben det. Du kan også søge Microsoft Word gennem Windows-søgefunktionen.
- Åbn en allerede eksisterende dokument eller bare skab en ny. Vælg det sted, hvor du vil placere billedet, klik på Indsæt fanen, og klik på Billede ikon. Du kan vælge Denne enhed eller Online billeder mulighed.
- Vælg billede ved at klikke på det, får du ekstra muligheder omkring billedet. EN layoutikon vises rundt om det, skal du klikke på det og vælge en af mulighederne i “Med tekstindpakning“.
- Du kan også højreklikke på billedet, vælge det Indpak tekst valgmulighed, og vælg derefter en af indstillingerne på listen. Du kan også vælge Flere layoutmuligheder, som åbner et andet vindue med flere muligheder i detaljer.
- En anden måde er ved at vælge billedet og derefter gå til Layout fanen, og klik på Indpak tekst som vist nedenfor.
- Nogle af indstillingerne for tekstindpakningslayout giver brugerne mulighed for at bruge yderligere indstillinger. I Flere layoutmuligheder, den første fane er til Position, som kan bruges til at justere billedets position vandret og lodret.
- Det Tekstindpakning fanen indeholder også muligheder for afstand af teksten med billedet. Afstanden til teksten kan justeres gennem alle fire retninger.
- Du kan også bruge wrap-tekst til gruppebilleder og mere. I sidste ende afhænger det hele af, hvad du prøver at opnå med funktionen Tekstindpakning i Microsoft Word.