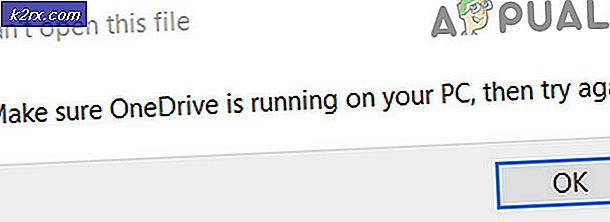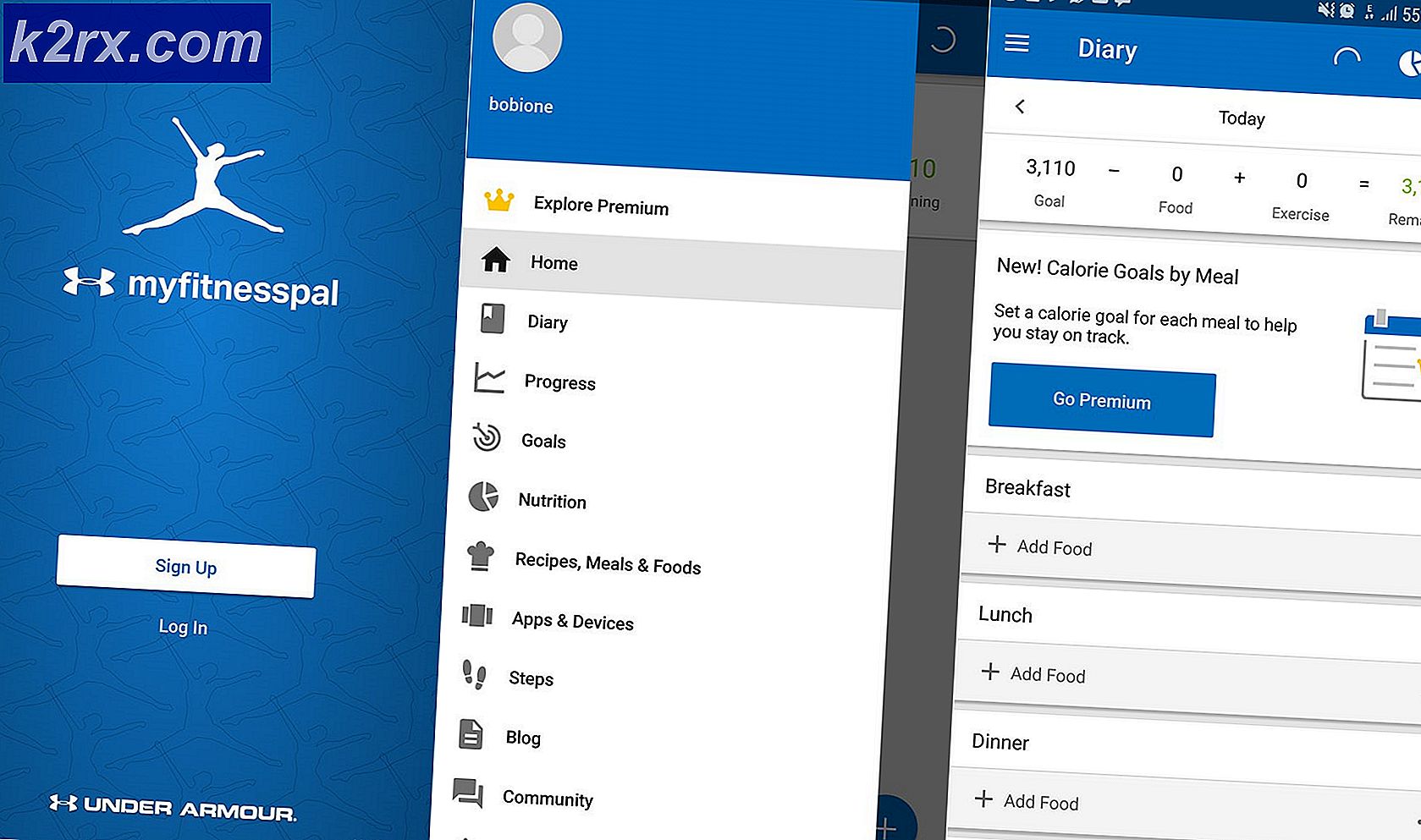Sådan løses 'Kunne ikke ændre partitionskort' i macOS
Nogle macOS-brugere rapporterer, at de altid ender med at se 'Kunne ikke ændre partitionskortet‘Fejl ved forsøg på at udløse et re-format på en partition, der er ramt af korruption. Dette rapporteres typisk i situationer, hvor macOS-systemet ender med at ødelægge partitionskortet.
Efter at have analyseret dette problem grundigt viser det sig, at der er flere forskellige scenarier, der muligvis ender med at udløse denne fejlkode på en macOS-computer. Her er en liste over potentielle synder, der kan være ansvarlige for dette problem:
Nu hvor du er opmærksom på alle scenarier, der kan udløse Kunne ikke ændre partitionskortetfejl, her er en liste over metoder, der muligvis giver dig mulighed for at rette det:
Metode 1: Oprettelse af et nyt partitionskort
Som det viser sig, har mange berørte brugere, der også behandlede dette problem på macOS, formået at løse problemet ved hjælp af Diskværktøj til at oprette et nyt partitionskort ved at tvinge værktøjet til at vise alle enheder og slette den problematiske partition.
Dette bekræftes i situationer, hvor Kunne ikke ændre partitionskortetfejl skyldes en systemhandling, der ender med at ødelægge partitionskortet.
Da der er to forskellige måder, der giver dig mulighed for at gøre dette, har vi sammensat 2 forskellige undervejledninger, der vil guide dig gennem processen med at oprette et nyt partitionskort.
Føl dig fri til at følge, hvilken der er tættere på din foretrukne måde at fejlfinde macOS-problemer på:
A. Oprettelse af et nyt partitionskort via diskværktøj
Her er nogle hurtige trin-for-trin instruktioner, der fører dig til processen med at tvinge systemet til at oprette et nyt partitionskort via Diskværktøj:
- På hoveddashboardet på din macOS skal du åbne Finder app og få adgang til Hjælpeprogrammer folder.
- Når du er inde i hjælpeprogrammet, dobbeltklik på Diskværktøj og vent på, at den åbner.
- Når du er inde i Diskværktøj app, skal du klikke på appens handlingsknap og sørge for, at Vis alle enheder skifte er aktiveret.
- Når den fulde liste over enheder bliver synlig, kan du vælge den problematiske enhed, der forårsager Kunne ikke ændre partitionskortetfejl.
- Når dette sker, skal du vælge den pågældende enhed og derefter højreklikke på den og klikke på Slette,efter indstilling af Format til MS-Dos (FAT) og Ordning til Master Boot Record.
- Vent, indtil det nye partitionskort oprettes. Du skal se en lignende skærm som billedet nedenfor - Når du ser dette, skal problemet løses.
B. Oprettelse af et nyt partitionskort fra Terminal App
Hvis du er fortrolig med at bruge Terminal-kommandoer, er vores anbefaling at følge instruktionerne nedenfor og oprette et nyt partitionskort via en række kommandoer:
- Første ting først skal du åbne Finder app ved hjælp af handlingslinjen i bunden af din macOS.
- Når du er inde i Finder app, skal du klikke på Gå (ved hjælp af båndet øverst), og klik derefter påHjælpeprogrammer fra den genvejsmenu, der netop dukkede op.
- Når du er inde i Hjælpeprogrammer skærmbilledet, og du ser listen over poster, dobbeltklik på Terminal app.
Bemærk: Hvis du har en systemadgangskode, skal du indsætte den på dette tidspunkt for at give administratoradgang til Terminal app.
- Når du er inde i terminalappen, skal du skrive følgende kommando for effektivt at identificere stien til det drev, der forårsager Kunne ikke ændre partitionskortetfejl:
diskutil liste
- Når du har fået den fulde liste over enheder, skal du skrive følgende kommando efter at have ændret den i overensstemmelse hermed for effektivt at slette den problematiske enhed for at nulstille partitionskortet:
diskutil eraseDisk ExFAT *Enhedsnavn* / dev / disk2
Bemærk: Husk det Enhedsnavn er bare en pladsholder. Udskift det med navnet på den problematiske enhed, som du tidligere hentede i trin 4.
- Gentag den handling, der tidligere udløste Kunne ikke ændre partitionskortet fejl, og se om problemet nu er løst.
Hvis problemet stadig vedvarer, skal du gå ned til den næste potentielle løsning nedenfor.
Metode 2: 'Oplåsning' af Micro-SD-kortet (hvis relevant)
Hvis du støder på dette problem, mens du forsøger at slette eller omformatere et SD-kort (via en SD-adapter), bør du overveje muligheden for, at dit SD-kort kan være låst.
Hvis dette scenarie er anvendeligt, skal du løse problemet ved manuelt at låse SD-kortet op, inden du prøver igen. Dette er endnu mere sandsynligt, hvis du støder på dette problem med et ældre SD-kort.
Bemærk: Låste SD-kort er ret usædvanlige i dag, men de var meget almindelige for nogle år tilbage.
Husk, at nogle producenter muligvis ender med at dække låsepilen, der peger mod kontakten med deres etiket, så du bliver muligvis nødt til at undersøge dit SD-kort grundigt for at finde kontakten.
Når det er lykkedes dig at låse kortet op, skal du gentage operationen og se, om problemet nu er løst.
Hvis dette scenarie ikke var anvendeligt, eller SD-kortet allerede var låst op, skal du gå ned til næste metode nedenfor for at få en anden tilgang til at rette Kunne ikke ændre partitionskortet fejl.
Metode 3: Start en reparationsdisk fra gendannelsestilstand
Hvis du har at gøre med et underliggende systemkorruptionsproblem, skal du også prøve at starte din macOS-computer i gendannelsestilstand og starte en reparationsdisk på det berørte drev via Diskværktøj app.
Dette bekræftes, at det fungerer i situationer, hvor Kunne ikke ændre partitionskortet fejl er forårsaget af et tilladelsesproblem eller af en underliggende systemfilkorruptionssag, der ikke kan løses konventionelt.
Hvis dette scenarie er anvendeligt, skal du følge instruktionerne nedenfor for at starte en reparationsdiskprocedure direkte fra genoprettelsesmenuen på din macOS-installation:
- Genstart din macOS konventionelt, og hold den nede Kommando + R. mens den starter op, indtil du ser Æble logo - Når du ser logoet, skal begge taster gå på samme tid.
- Når du endelig er inde i macOS Hjælpeprogrammer menu, vælg Diskværktøj fra listen over tilgængelige indstillinger.
Bemærk: Hvis du bliver bedt om din adgangskode til din konto, skal du indsætte den og trykke på Gå ind for at give administratoradgang.
- Enkelt gang Diskværktøj er endelig åben, skal du vælge det berørte drev, der udløser fejlen (fra venstre sektion) og klikke på Førstehjælp ikon (øverst på skærmen).
- Klik på på bekræftelsesprompten Løb for at starte operationen, vent derefter på, at værktøjet er færdig med at kontrollere hele lydstyrken for fejl. Hvis der opdages et problem, forsøger værktøjet automatisk at reparere fejlene på lydstyrken.
- Når førstehjælps-scanningen er afsluttet, skal du genstarte din macOS og se, om problemet nu er løst.
Hvis dette problem stadig ikke er løst, skal du gå ned til næste metode nedenfor.
Metode 4: Brug af en maskine-backup (hvis relevant)
Hvis ingen af metoderne ovenfor har fungeret for dig, da du stadig støder på Kunne ikke ændre partitionskortet fejl, når du forsøger at udløse en omformatering eller reparation, har du sandsynligvis et alvorligt tilfælde af systemfilkorruption.
I dette tilfælde kan du undgå at geninstallere din macOS-installation ved at montere en tidligere oprettet maskine-backup for at gendanne den tilbage til et tidligere tidspunkt, hvor alt fungerede korrekt.
Bemærk: Denne metode gælder kun, så længe problemet ikke er rodfæstet i et hardwareproblem. Instruktionerne nedenfor gælder kun, hvis du allerede har en tidligere oprettet Time Machine-sikkerhedskopi øjebliksbillede (enten gemt på et fysisk drev eller i skyen)
Hvis ovenstående krav er opfyldt, skal du følge instruktionerne nedenfor for at gendanne dine macOS-filer tilbage til en sund tilstand, hvor dette problem ikke opstod:
- Start med at sikre dig, at sikkerhedskopiedisken eller flashdisken er sluttet til din Mac.
Bemærk: Hvis sikkerhedskopien er gemt via Time Capsule, skal du sikre dig, at din hjemmerouter er korrekt konfigureret, og at din macOS-computer i øjeblikket er tilsluttet den. - Klik derefter på din Mac på din Mac Æble menu fra båndmenuen øverst, og klik derefter på Systemindstillinger fra den genvejsmenu, der netop dukkede op.
- Når du er inde i Systemindstillinger menuen, gå videre og klik på Spotlight fra listen over tilgængelige indstillinger.
- Klik derefter på Migrationsassistent, og klik derefter påFra en Mac, Time Machine-backup eller opstartsdiskskifte fra listen over muligheder.
- Følg derefter de resterende anvisninger for at starte operationen med at gendanne din sunde Mac-tilstand.
- Når operationen er afsluttet, skal du gentage den handling, der tidligere forårsagede problemet, og se om problemet nu er løst.