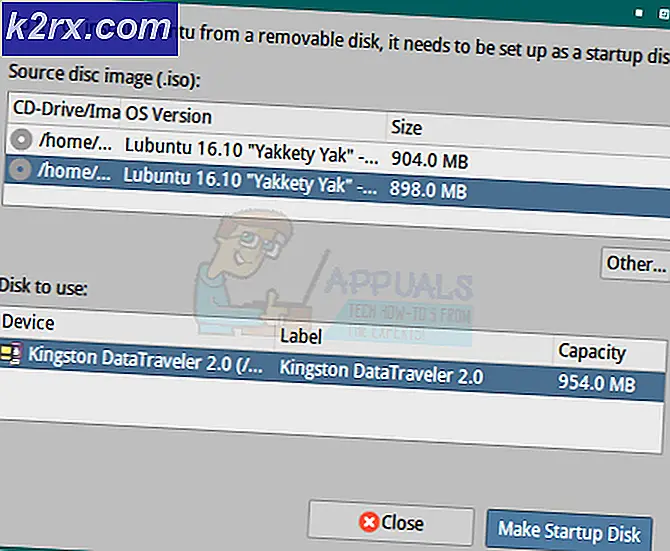Fix: Udvid volumenindstillingen nedtonet på Windows 10
Der har været adskillige rapporter indsendt af brugere, der angiver, at 'Udvid volumen' i Diskstyringsværktøjet er nedtonet. Diskhåndtering er et indbygget værktøj i Windows, som du kan bruge til at vedligeholde partitioner på din harddisk, dvs. oprette, slette eller udvide diskenhederne. Ifølge rapporterne er 'Udvid lydstyrken'Option i Diskhåndtering er nedtonet, hvilket betyder, at brugerne ikke er i stand til at udvide en bestemt lydstyrke.
Det kan virkelig være nødvendigt at udvide en lydstyrke, i nogle tilfælde når du næsten ikke har plads på dit systemvolumen eller andre primære partitioner. En af grundene til, at indstillingen kan nedtones, er lydstyrkens formattype. Ikke desto mindre kan du lære mere om dette problem, og hvordan du løser det nedenfor.
Hvad forårsager muligheden 'Udvid volumen' til gråtonet på Windows 10?
Nå, hvis indstillingen 'Udvid volumen' i Diskhåndtering er nedtonet for dig, kan det skyldes en af følgende faktorer -
Når du kommer ind på problemets løsninger, kan du isolere dit problem ved at gå igennem løsningen nedenfor.
Bemærk:
Inden du går ind i løsningerne, skal du sørge for at have lavet en sikkerhedskopi af alle filerne på dine partitioner, da en eller to løsninger muligvis kræver, at du sletter en partition.
Løsning 1: Opret ikke-allokeret plads
Første ting først skal du sørge for, at du ikke har tildelt plads på dit systemdrev for at kunne udvide en bestemt lydstyrke. Hvis du ikke har ikke-allokeret plads på din harddisk, er det helt naturligt, at indstillingen bliver nedtonet. For at løse dette skal du oprette noget ikke-allokeret rum. For at skabe ikke-allokeret plads skal du slette en lydstyrke eller partition, der ikke bruges eller er tom, og derefter udvide den lydstyrke, du har forsøgt at.
Du kan også få noget ikke-allokeret plads ved at krympe en partition, hvis du vil undgå at slette den fuldstændigt. Det er dog vigtigt at bemærke, at hvis det ikke-tildelte rum og den lydstyrke, du vil udvide, ikke ligger lige ved siden af hinanden, vil du stadig ikke være i stand til at udvide lydstyrken. Du kan lære mere om dette i den næste løsning.
For at vide, hvordan man mindsker en lydstyrke, henvises til denne artikel på vores side. Men hvis du vil slette partitionen, skal du kontrollere instruktionerne i løsning 2.
Løsning 2: Sletning af partitionen imellem
Hvis du har ikke-allokeret plads på din harddisk, men du stadig ikke er i stand til at udvide en lydstyrke, skyldes det sandsynligvis, at der er andre partitioner mellem det ikke-tildelte rum og den lydstyrke, du vil udvide. For at løse dette skal du desværre slette partitionerne imellem. Sådan gør du:
- Trykke Windows-nøgle + X og vælg Kommandoprompt (administrator) fra listen for at åbne en forhøjet kommandoprompt.
- Indtaste Diskpart at åbne op for DiskPart hjælpeprogram.
- Enkelt gang diskpart åbner, skriv 'liste disk'Og skriv derefter'vælg disk X'For at vælge din disk. Bemærk, at X er disknummeret.
- Indtast derefter 'liste partitionOg tryk på Enter.
- For at vælge partitionen imellem skal du skrive 'vælg partition XHvor X er partitionsnummeret.
- Bagefter skal du indtaste 'for at slette partitionenslet partition tilsidesættelse’.
- Nu hvor du har fjernet partitionen imellem, skal du være i stand til at udvide lydstyrken.
Løsning 3: Udvidelse af systemvolumen
Hvis du vil udvide dit systemvolumen, kan du ikke gøre det ved hjælp af Disk Management-værktøjet, medmindre du kun har en partition på din harddisk. Hvis du har flere, kan du udvide systemvolumen ved hjælp af tredjepartssoftware.
For at lære at udvide dit systemvolumen henvises til denne artikel offentliggjort på vores side.