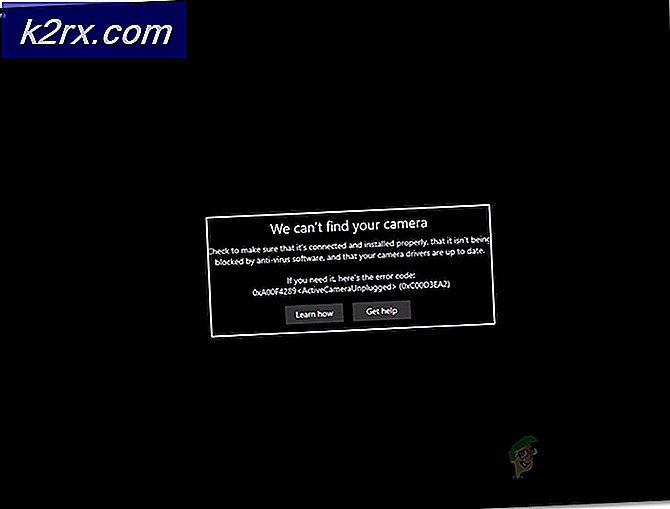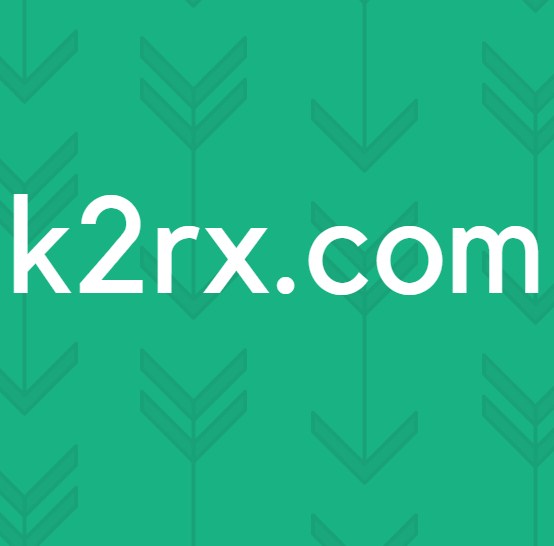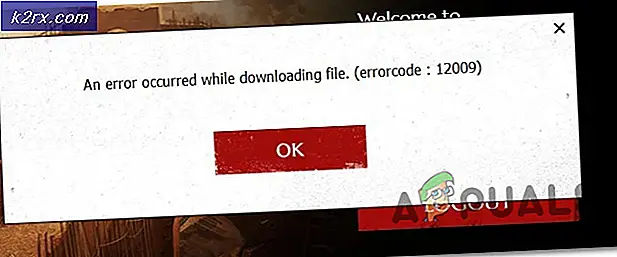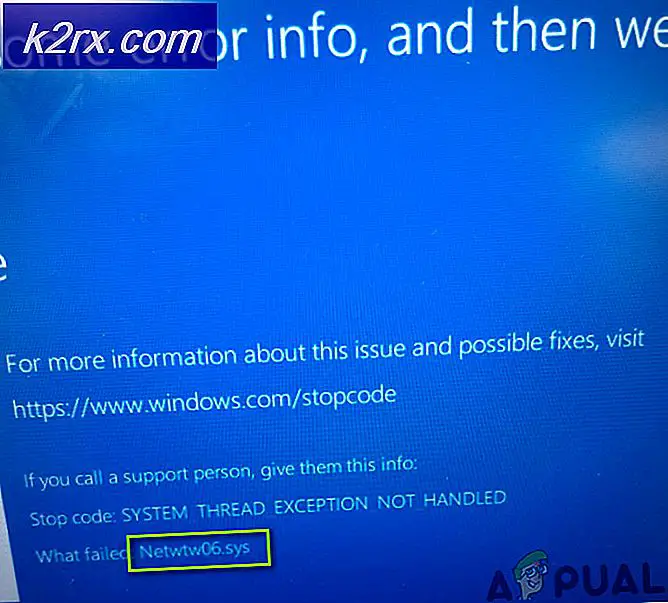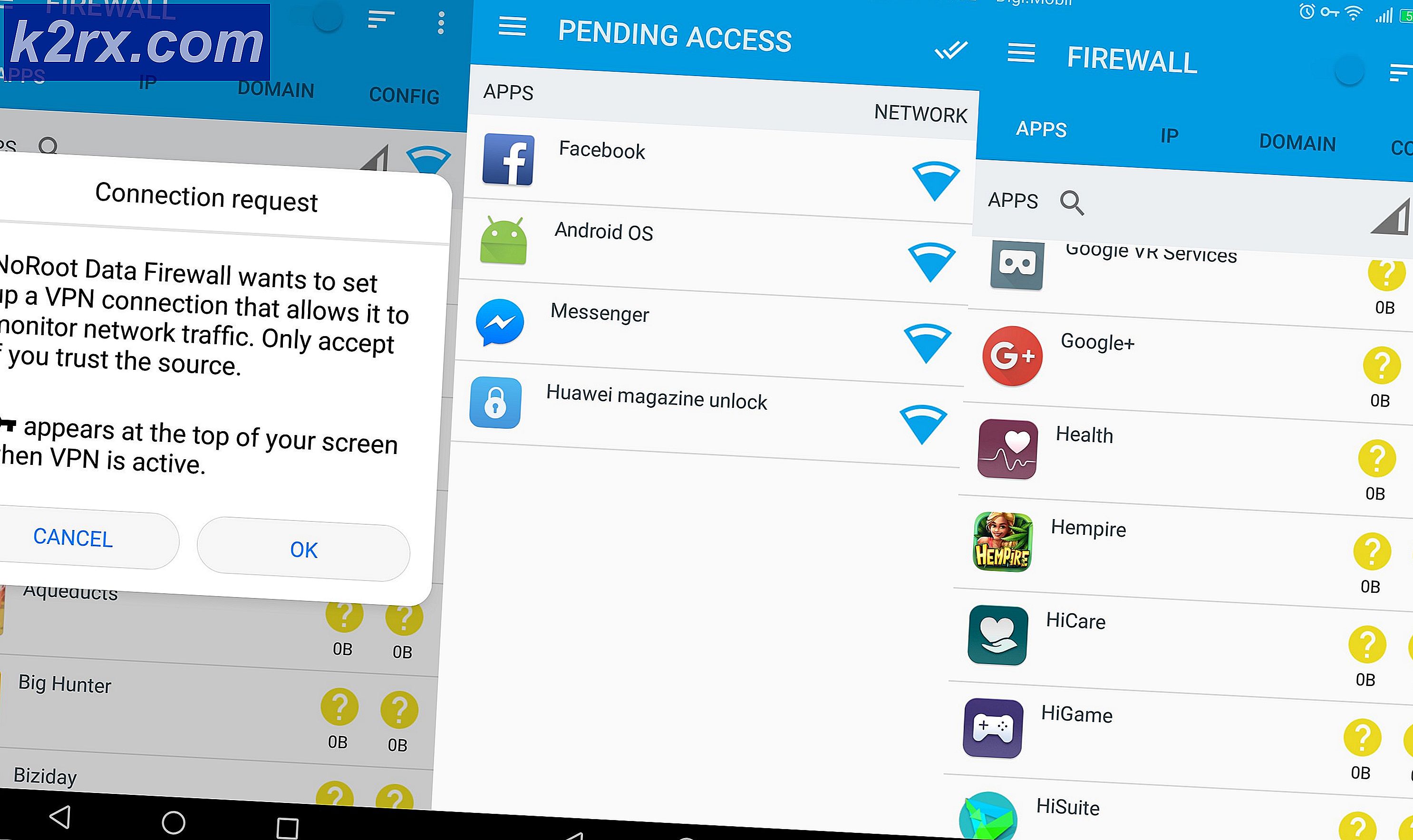Sådan repareres en skjult GRUB Boot Menu i Ubuntu
Brugere installerer ofte både Microsoft Windows og Ubuntu eller en anden * buntu implementering side om side på separate partitioner i en enkelt boot enhed. Mens Microsoft planlægger at fortsætte med at understøtte Windows 7 i flere år, afvikler Microsoft langsomt det til fordel for Windows 10. Du har muligvis fået en gratis opgradering til Windows 10 i udrulningsfasen, eller du har måske købt en opgradering for nylig. Uanset hvordan du opgraderede Windows 7 til 10, får du mere sandsynligt ikke længere Linux GRUB-opstartsmenuen, når du starter computeren. I stedet for at modtage en mulighed for at starte Windows eller Ubuntu Linux, vil du sandsynligvis bare hurtigt gå videre til Windows 10-operativsystemet.
Dette skyldes, at installationsprogrammet til Windows 10 ikke har den rette software til at opdatere en GRUB-menu, da Microsoft har sit eget proprietære bootload-system, der ikke er kompatibelt med Linux. Selvom det er muligt at installere en implementering af Ubuntu inde i Windows 10, skal du gøre noget helt andet, hvis du vil dual-boot på samme måde som før. Så længe din Ubuntu-partition ikke blev rørt under installationen, skal du starte Windows 10 som normal og åbne Kontrolpanel. Du skal åbne det klassiske Windows Kontrolpanel, og ikke den moderne implementering. Du kan derefter fortsætte med den metode, der passer til dine behov bedre.
Metode 1: Brug af Graphical Boot Repair Suite
Nogle brugere finder, at de ikke kan få adgang til Windows Kontrolpanel, men i stedet kun den moderne. Dette er også et problem i Windows 8.1 såvel som de forældede Windows 8. Du kan åbne en kommandoprompt som administrator, hvis du har problemer med dette, og derefter indtaste kontrol og tryk på enter-tasten. Under alle omstændigheder skal du vælge ikonet Energiindstillinger og derefter klikke på Vis skjulte indstillinger, som sandsynligvis vil bede dig om godkendelse. Når du har afkrydset Hurtigstart og klik på OK-knappen. Luk kontrolpanelet og kommandoprompten.
Du skal oprette et boot-drev på en USB-hukommelse eller et SD-kort for at starte din maskine på samme måde som du gjorde, da du først installerede Ubuntu eller det andet spin af Ubuntu, du bruger. Du kan starte USB-bootdiskskaberen fra Ubuntu Dash-menuen eller ved at bruge usb-creator-gtk fra kommandolinjen, hvis du kører Lubuntu eller Xubuntu. Du skal bruge et billede fra det officielle websted for at oprette et bootbart drev, selvom du måske også med at bruge kommandoen dd for at gøre det.
Du kan måske prøve et stykke software kaldet Rufus, hvis du ikke har mulighed for at oprette et bootbart drev, fordi du helt mangler adgang til en maskine, der kører Linux. Sørg for at downloade det fra et sikkert websted, f.eks. Http://www.softpedia.com/get/System/Boot-Manager-Disk/Rufus.shtml eller dets officielle downloadside på http://rufus.akeo.ie/ da der er andre programmer, der maskerer som det. Når du har startet det, kan du indlæse ISO til det og skrive til blanke medier. Husk at alt hvad du har på medierne, bliver slettet i processen.
PRO TIP: Hvis problemet er med din computer eller en bærbar computer / notesbog, skal du prøve at bruge Reimage Plus-softwaren, som kan scanne lagrene og udskifte korrupte og manglende filer. Dette virker i de fleste tilfælde, hvor problemet er opstået på grund af systemkorruption. Du kan downloade Reimage Plus ved at klikke herForudsat at du har kunnet starte op i et Ubuntu eller et Ubuntu-spin-live-miljø, skal du prøve at bruge disse kommandoer fra terminalen og trykke på enter-tasten efter hver enkelt.
sudo add-apt-depot ppa: yannubuntu / boot-repair
sudo apt-get opdatering
sudo apt-get install -y boot-reparation && boot-reparation
Dette vil tvinge Ubuntu til korrekt at indeksere Boot Repair Repositories og derefter installere softwaren sammen med den. Du skal have en fungerende netværksforbindelse for at dette skal ske. Så snart installationen af Boot Repair-software er færdig, starter programmet. Du har flere muligheder at vælge imellem, men klik på den anbefalede reparationsindstilling for at lade programmet gå på arbejde. Når det er afsluttet, kan du genstarte fra dit primære opstartsvolumen, og du skal se GRUB menuen en gang til, hvilket giver dig mulighed for, hvilket OS du gerne vil starte fra.
Metode 2: Brug af Windows og Linux Command Lines
Ligesom i den første metode skal du deaktivere Windows Fast Boot, før du kan fortsætte. Men når du har lukket Kontrolpanelet, vil du holde administratorens kommandoprompt åben. Du skal deaktivere dvaletilstand for at dette skal fungere, så fra kommandolinjen Windows MS-DOS-stil skal du skrive:
powercfg / h off
Du vil sandsynligvis ikke se meget output hvis nogen, men du kan lukke ned efterfølgende. Det kan være smart at bruge shutdown -s-00 fra kommandolinjen for at lukke din maskine. Microsoft har bedre eller værre omdefineret, hvad der lukker en Windows-pc er.
Boot fra det flytbare installationsmedie, du har lavet, og åbn derefter en terminal fra Dash. Du kan også holde Ctrl, Alt og T nede for at gøre det samme.
Ejere af maskiner, der bruger en tidligere BIOS boot-tilstand med MBR-partitionering på deres harddisk, skal bruge sudo mount / dev / sd * # / mnt, erstatte * med det korrekte bogstav og # med nummeret på systempartitionen GRUB er tændt. Du kan opleve, at dens sda1 eller sda2 i mange tilfælde. Når du har gjort det, skal du bruge sudo GRUB-install-boot-directory = / mnt / boot / dev / sd * med de samme udskiftninger.
Brugere af UEFI boot-teknologi har en lidt vanskeligere situation. Fra terminalen skal de stadig montere systempartitionen, men UEFI-systemer har også en EFI-partition, som skal monteres med:
sudo mount / dev / sd ** / mnt / boot / efi
for jeg i / dev / dev / pts / proc / sys / run; gør sudo mount -B $ i / mnt $ i; Færdig
sudo chroot / mnt
GRUB-installer / dev / sd *
update-GRUB
I tilfælde af / dev / sd *, bør dette kun være diskbrevet tildeling og ikke volumen nummer. Du skal nok bruge / dev / sda . MBR partition table layouts skal have GRUB installeret på den samme disk, hvor Windows er installeret, mens de med GPT bord layouter har brug for GRUB i EFI partitionen. Du kan altid bruge GParted eller Disks Utility til at finde de korrekte drev- og volumenopgaver, eller du kan alternativt bruge sudo fdisk -l fra kommandolinjen.
PRO TIP: Hvis problemet er med din computer eller en bærbar computer / notesbog, skal du prøve at bruge Reimage Plus-softwaren, som kan scanne lagrene og udskifte korrupte og manglende filer. Dette virker i de fleste tilfælde, hvor problemet er opstået på grund af systemkorruption. Du kan downloade Reimage Plus ved at klikke her