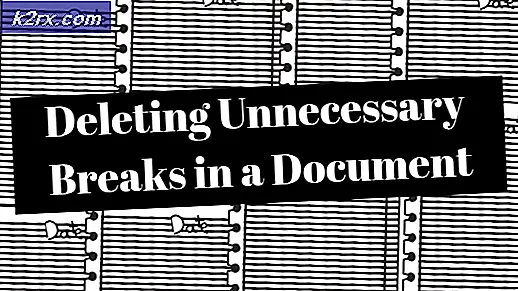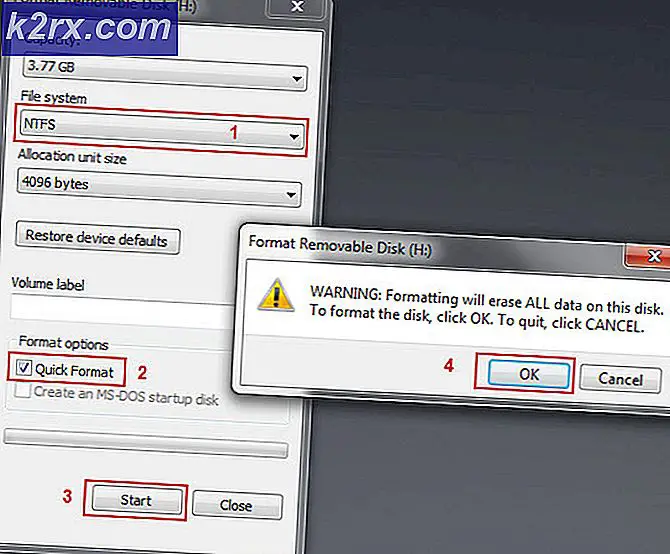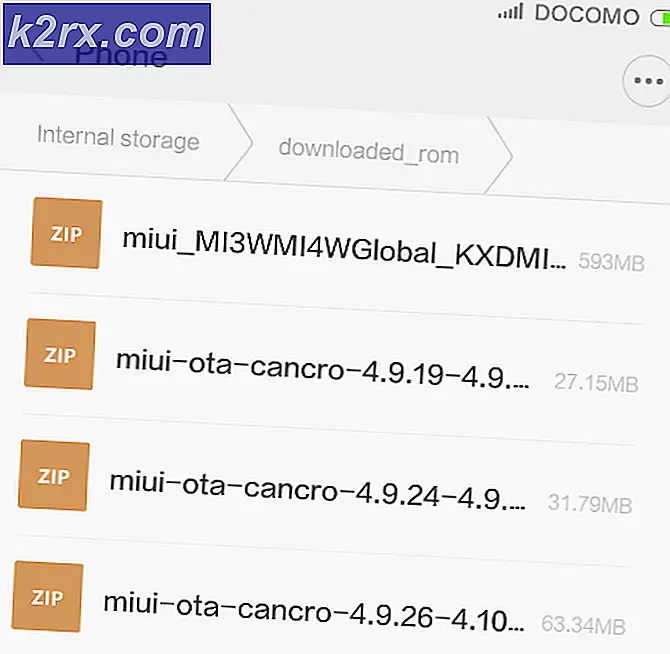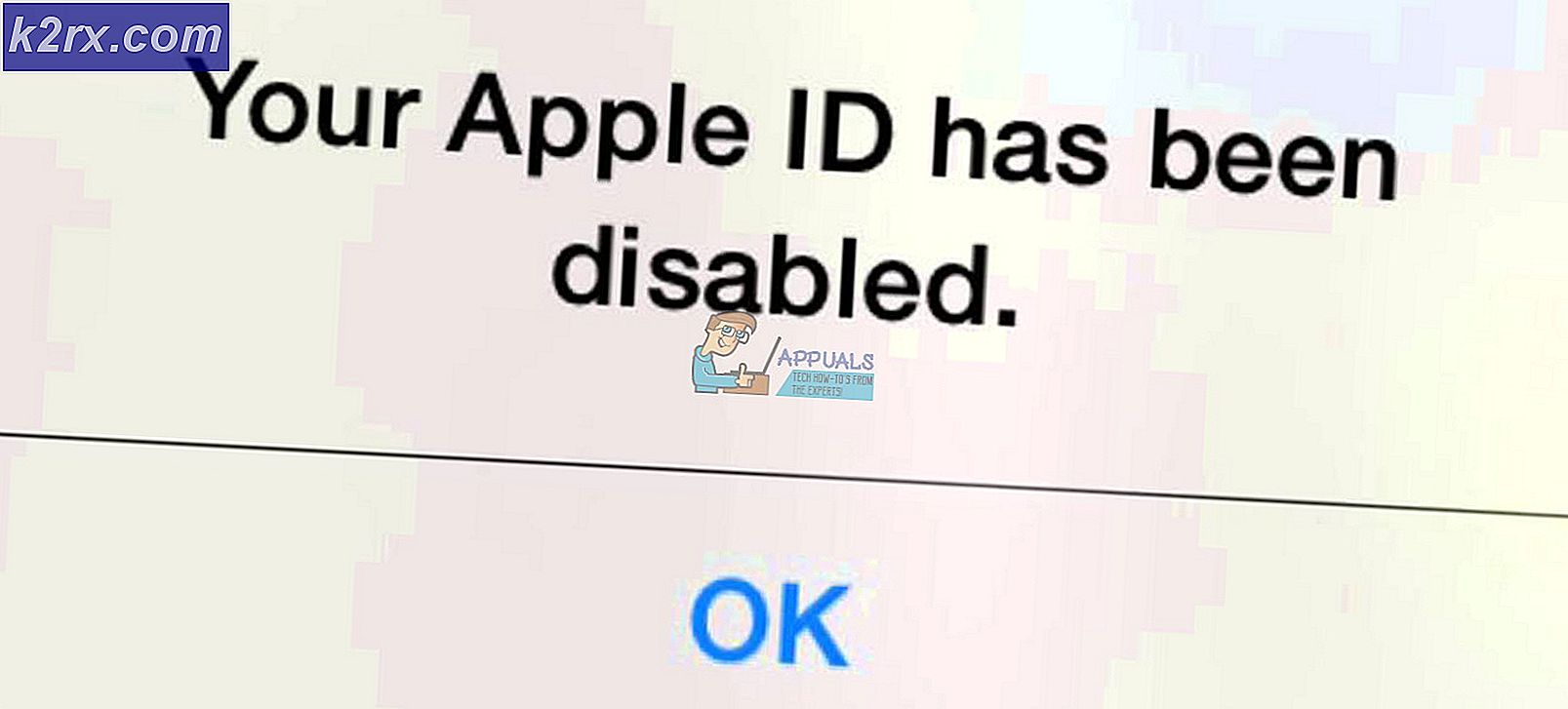Sådan rettes webcam fejlkode 0xA00F4289
Fejlkoden 0xA00F4289 vises, når brugerne forsøger at få adgang til deres bærbare computers webcam via den indbyggede kamera-app i Windows 10. Kamera-appen viser "Vi kan ikke finde dit kamera”Fejlmeddelelse sammen med nogle fejlfindingstrin, der ledsages af den nævnte fejlkode. Som det viser sig, kan kameraet i nogle tilfælde flimre på appen efterfulgt af fejlmeddelelsen. Webkameraet viser nogle visninger i et sekund eller deromkring i nogle scenarier og bliver derefter sort, hvilket kan indikere en afbrydelse af det indbyggede webkamera.
Dette forhindrer brugerne i at bruge deres kamera på applikationer som Microsoft Teams eller endda Zoom. Derfor vil vi i denne artikel tage dig igennem dette emne ved at give de mulige årsager til problemet, så du kan udvikle en forståelse af problemet. Derefter går vi ind på de forskellige metoder, du kan bruge til at løse problemet. Så når det er sagt, lad os komme i gang.
Nu hvor vi har gennemgået de mulige årsager til problemet, lad os gå igennem de forskellige løsninger, som du kan implementere for at slippe af med fejlkoden og være i stand til at bruge kameraet med succes. Før vi begynder, skal du først sørge for, at dit kamera ikke er deaktiveret. Som tidligere nævnt kan problemet i nogle tilfælde opstå, bare fordi kameraet er deaktiveret. Tryk derfor på de respektive taster på tastaturet for at aktivere kameraet. Når du har gjort det, kan du prøve at kontrollere, om problemet stadig er der. Hvis det fortsætter, kan du følge metoderne nedenfor.
Metode 1: Anvend tryk nær kameraet
Hvis du læser meddelelsen omhyggeligt, og som vi har nævnt, antyder det, at computeren ikke har adgang til kameraet, fordi det er frakoblet. Dette lyder måske underligt, hvis du ikke bruger et eksternt kamera, men snarere selve det indbyggede kamera. Dette er dog stadig en mulighed og kan ske ofte. Hvad der grundlæggende sker er, at kameraet enten løsnes, eller det løsnes, hvilket det ikke registreres af computeren.
Som det viser sig, kan dette let løses, men det kræver en vis omhu. Hvad du i det væsentlige skal gøre, er at lægge pres rundt på webkameraet både bagfra og foran, indtil kameraets LED tændes. Sørg for, at du ikke anvender overdreven kraft, da det kan forårsage permanent skade. Du skal blot anvende pres forsigtigt, og det skal gøre tricket. Dette er blevet rapporteret som værende af mere end halvdelen af de brugere, der stod over for dette problem, så det skulle sandsynligvis også træne for dig.
Metode 2: Start Windows Camera Frame Server Service
Som det viser sig, som næsten alt på dit system, er kameraet også afhængig af, at visse tjenester fungerer korrekt. Tjenesten er tilfældigvis tjenesten Windows Camera Frame Server. I nogle tilfælde, hvis tjenesten ikke kører og faktisk stoppes, kan kameraet muligvis ikke fungere korrekt. Derfor skal du i et sådant scenario tænde for tjenesten og derefter prøve at bruge kameraet. For at gøre dette skal du følge instruktionerne nedenfor:
- Først og fremmest skal du åbne Løb dialogboksen ved at trykke på Windows-tast + R genvej til det.
- Skriv derefter i dialogboksen Kør services.msc og tryk på Enter-tasten. Dette åbner vinduet Tjenester.
- På den Tjenester vindue, vil du være i stand til at se alle de tilgængelige tjenester. Find Windows Camera Frame Server service og dobbeltklik derefter på den for at åbne Ejendomme vindue.
- Klik på Start for at starte tjenesten og sørge for, at Start op type er indstillet til Automatisk.
- Klik derefter på ansøge knap og tryk Okay.
- Se om det løser problemet.
Metode 3: Afslut eller afinstaller Skype
I nogle scenarier kan fejlmeddelelsen også skyldes interferens fra Skype-applikationen, der kører i baggrunden. Dette er rapporteret af andre brugere, der stod over for et lignende problem. Hvis du har Skype installeret på dit system, gælder dette scenarie for dig. I et sådant tilfælde skal du bare forlade Skype-appen fra proceslinjen for at forhindre, at den forstyrrer kameraet. Prøv derefter at bruge kameraet. Sørg for at lukke applikationen helt og ikke bare minimere den. Du kan også vælge at afinstallere programmet fra Kontrolpanel, hvis du ikke bruger det. Hvis du afinstallerer Skype, skal du muligvis genstarte din pc og derefter prøve at få adgang til kameraet for at se, om problemet er løst.