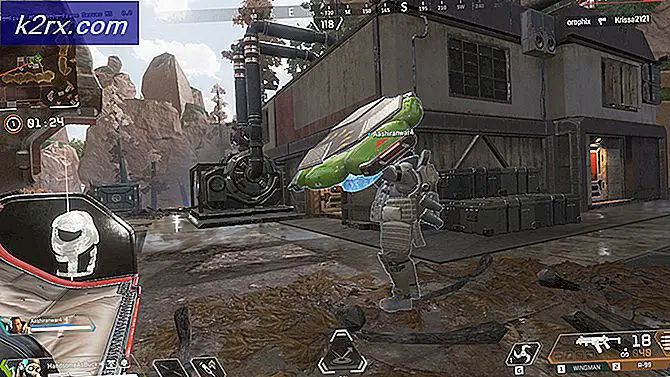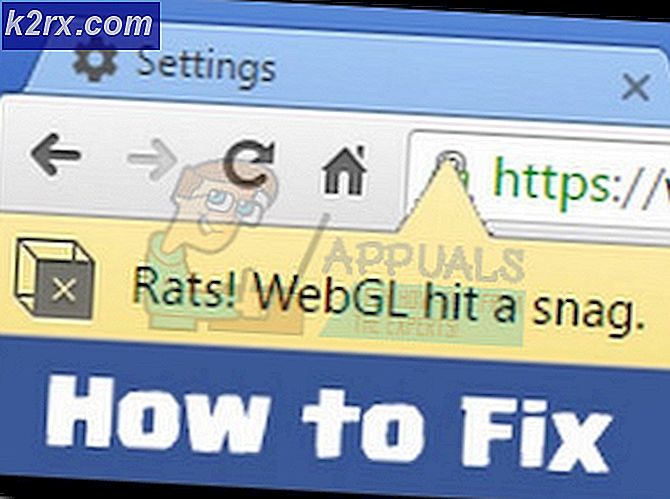Sådan ruller du med en touchpad
Stationære computere og bærbare computere er verdener fra hinanden i form af hardware konfiguration. Blandt de mange forskelle mellem stationære computere og bærbare computere eksisterer det faktum, at laptopbrugere som standard bruger en touchpad i stedet for en mus til at flytte markøren de ser på deres skærme. Selvfølgelig kan bærbare brugere vedhæfte en ekstern mus og bruge den som en indgangsenhed til deres peger, men standard musepekeren input enhed til alle bærbare brugere er en touchpad. En touchpad er ikke en anden verdenskendt teknologi - du flytter fingeren på touchpad'en for at bevæge markøren på skærmen i overensstemmelse hermed, og du bruger knapperne med højreklik og venstre klik til at udføre klik (eller du kan bare trykke på de fleste touchpads til at udføre et klik).
Hvad mange har problemer med når du bruger en touchpad, ruller der dog. Hvordan skal du rulle ved hjælp af en inputenhed, der ikke har et scrollhjul? Nå, du kunne altid bruge piletasterne på din computers tastatur til at rulle. Alternativt kan du klikke på piletasterne på en lodret eller vandret rullepanel inden for et program eller program for at rulle, og du kan også klikke på en lodret eller vandret rullepanel for at markere den og flytte musemarkøren (med klikket stadig ) for at trække rullelinjen og rulle i den ønskede retning.
Men spørgsmålet står stadig - hvordan ruller du med en touchpad? Heldigvis er det helt muligt at rulle med bare din touchpad og intet andet på næsten alle de forskellige touchpad mærker der findes. Forudsat at berøringspladen på din bærbare computer understøtter rullepanelet, og at indstillingen er aktiveret i touchpadens indstillinger / indstillinger, er følgende nogle af de mest almindelige måder, der kan bruges til at rulle på en touchpad:
Metode 1: Enkeltfinger ruller
Denne metode har vist sig at være mest effektiv på touchpads, der allerede har rullelinjer (stiplede eller ikke-stiplede linjer normalt placeret på højre side og i nogle tilfælde bunden af touchpads) præget på dem.
Denne metode fungerer endda på nogle touchpads, der ikke har nogen synlige scrolllinier. I sådanne tilfælde er alt, du skal gøre, blot at flytte fingeren over det generelle område, som rullelinjen normalt ligger i på touchpads. For at rulle med kun en finger skal du:
- Placér en finger på en lodret eller vandret rulningslinje på din touchpad (eller det generelle område rullelinjen ville være i, hvis din touchpad havde en).
- Træk fingeren i den retning, du vil rulle, og displayet skal rulle i den retning.
Metode 2: Dobbeltfinger rullning
Double finger scrolling er kendt for at være mest almindeligt understøttet på touchpads, der ikke har scrolling linjer. Der er ikke behov for et bestemt område på pegefeltet for at rulle ind, når det drejer sig om dobbeltfingervalsning, fordi det er en helt anderledes og tydelig indtastningsmetode. Du bruger to fingre i stedet for kun en, og touchpad genkender det nemt, når du forsøger at rulle, da du ikke behøver at bruge to fingre til andre former for input. Her er hvad du skal gøre for at rulle på en touchpad med to fingre:
- Placer to fingre på en hvilken som helst del af din touchpad (sørg for at forlade plads nok i alle retninger, så du kan bevæge fingrene). Sørg for, at du giver en god plads mellem dine to fingre - lad meget lidt eller intet rum være, og touchpad'en vil ende med at registrere dine to fingre som en, og du vil bare flytte musemarkøren i stedet for at rulle.
- Flyt begge fingre samtidigt i den retning, du vil rulle ind. Du skal flytte dine fingre op og ned på din pegefelt for at rulle lodret og på tværs af pegefeltet for at rulle vandret.
De fleste touchpads, der understøtter virtuel scrolling, har det aktiveret som standard. Men i tilfælde af at rulning er deaktiveret på din touchpad, skal du aktivere det, før du rent faktisk kan rulle ved hjælp af din touchpad. Sådan kan du aktivere virtuel scrolling på nogle af de mest populære mærker af bærbare touchpads:
PRO TIP: Hvis problemet er med din computer eller en bærbar computer / notesbog, skal du prøve at bruge Reimage Plus-softwaren, som kan scanne lagrene og udskifte korrupte og manglende filer. Dette virker i de fleste tilfælde, hvor problemet er opstået på grund af systemkorruption. Du kan downloade Reimage Plus ved at klikke herPå Synaptics touchpads
- Åbn startmenuen, og klik på Kontrolpanel . Alternativt kan du, hvis du bruger Windows 8, 8.1 eller 10, højreklikke på Start Menu- knappen for at åbne WinX Menuen og klikke på Kontrolpanel .
- Klik på musen med kontrolpanelet i store ikoner .
- Naviger til fanen Enhedsindstillinger .
- Klik på Indstillinger .
- Hvis du bruger Windows 7, skal du markere afkrydsningsfeltet ud for Scrolling og klikke på Apply og derefter på OK . Hvis du bruger Windows 8, 8.1 eller 10, skal du navigere til fanen Multi-Finger, markere afkrydsningsfelterne ud for Aktiver lodret rulning og Aktiver horisontal rulning, og klik på OK .
- Klik på Anvend og derefter på OK .
På ALPS touchpads
- Åbn startmenuen, og klik på Kontrolpanel . Alternativt kan du, hvis du bruger Windows 8, 8.1 eller 10, højreklikke på Start Menu- knappen for at åbne WinX Menuen og klikke på Kontrolpanel .
- Klik på musen med kontrolpanelet i store ikoner .
- Naviger til fanen Gester .
- Marker afkrydsningsfeltet ud for funktionen Brug lodret rulning og brug horisontale rulningsfunktioner valgmuligheder eller valgmuligheden Scrolling eller hvad som helst.
- Klik på Anvend og derefter på OK .
Hvis den touchpad, som din bærbare computer har, er af forskellig art, skal du ikke frygte - alt hvad du skal gøre er at gøre din vej til indstillingerne eller præferencerne for din bærbare pc's touchpad og lokalisere og aktivere en indstilling eller et par muligheder for virtuel rulning. I de fleste tilfælde er denne option titlen noget i tråd med Virtual Scrolling eller Scrolling, eller kommer i form af et par muligheder kendt som Horisontal Scrolling og Lodret Scrolling. Forudsat at touchpad din bærbare computer har understøttet virtuel scrolling, skal du blot finde din specifikke touchpads virtuelle scrollfunktion og aktivere den, og du vil være i stand til at rulle med din touchpad og intet andet.
PRO TIP: Hvis problemet er med din computer eller en bærbar computer / notesbog, skal du prøve at bruge Reimage Plus-softwaren, som kan scanne lagrene og udskifte korrupte og manglende filer. Dette virker i de fleste tilfælde, hvor problemet er opstået på grund af systemkorruption. Du kan downloade Reimage Plus ved at klikke her