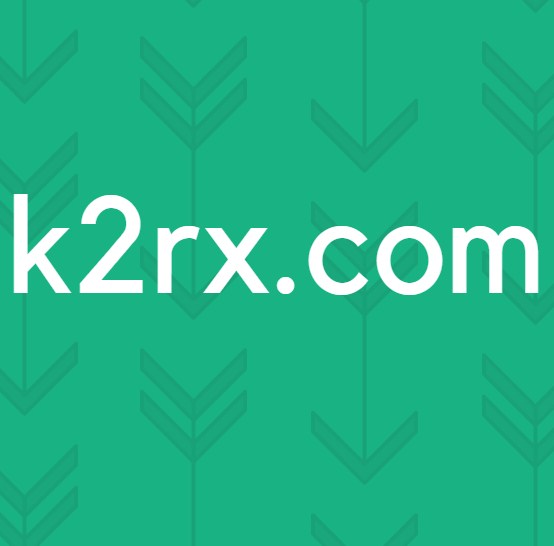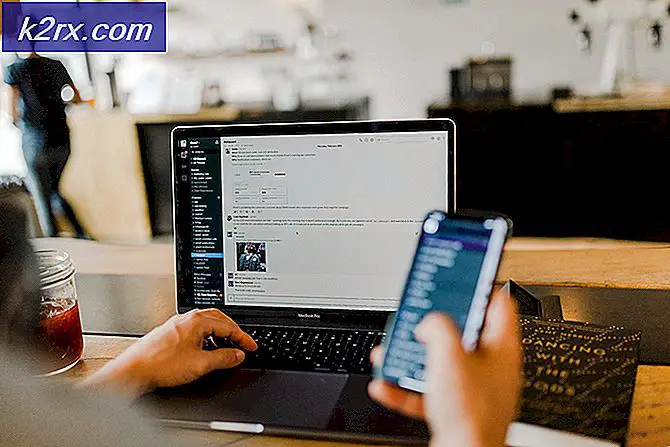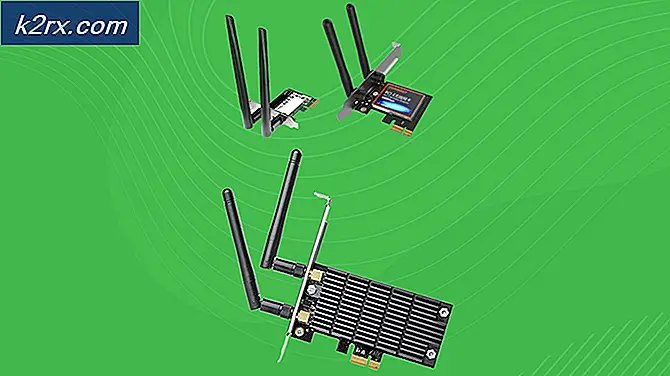Hvordan deaktiveres First Run Experience i Microsoft Edge Chromium?
Når brugerne åbner Microsoft Edge for første gang, indlæser den en velkomstside, også kendt som First Run-websiden. Denne side viser nogle oplysninger om de nye ændringer i Microsoft Edge. Det vil også vise tip og anbefale handlinger, som brugeren skal tage for at forbedre deres oplevelse. Du vil dog ikke kun se denne side en gang, men den vises også efter installation af nye funktionsopdateringer. Dette kan være lidt irriterende for virksomheder eller medlemmer af Windows Insider-programmet. Da medlemmer af Windows Insider Program regelmæssigt installerer nye versioner af Windows 10.
Microsoft inkluderede muligheden for at stoppe med at vise velkomstsiden ved hjælp af Local Group Policy Editor og Registry. I denne artikel viser vi dig de metoder, hvorigennem du nemt kan deaktivere First Run Experience i Microsoft Edge.
Metode 1: Brug af registreringseditoren
Windows-registreringsdatabasen er en database til alle slags indstillinger til applikationer og operativsystemer. Du kan konfigurere mange af indstillingerne via registreringsdatabasen som administrator. Det er også den eneste metode til Windows 10-hjemmebrugere. Det er lidt anderledes sammenlignet med metoden Local Group Policy Editor. Brugeren bliver nødt til at oprette de manglende nøgler og værdier for at indstillingen skal fungere. Følg nedenstående trin og kontroller processen for, hvordan det fungerer:
- Tryk på Windows og R tasterne sammen for at åbne en Løb dialog boks. Skriv nu “regedit”Og tryk på Gå ind for at åbne Registreringseditor. Hvis bedt af UAC (Brugerkontokontrol), vælg Ja knap.
- Du kan oprette en Backup af registreringsdatabasen inden du foretager nye ændringer. Klik på Fil menu i menulinjen og vælg Eksport mulighed. Navngiv derefter sikkerhedskopifilen, og vælg den placering, hvor du vil gemme den. Klik på Gemme knap.
- I Registreringseditor-vinduet skal du gå til følgende placering som vist:
HKEY_LOCAL_MACHINE \ SOFTWARE \ Politikker \ Microsoft \ Edge
- Hvis den Edge nøglen mangler, kan du oprette den ved at højreklikke på Microsoft nøgle og vælge Ny> Nøgle mulighed. Navngiv nu nøglen som “Edge“.
- Vælg Edge højreklik på højre rude og vælg Ny> DWORD (32-bit) værdi mulighed. Navngiv værdien som “HideFirstRunExperience“.
- Dobbeltklik på HideFirstRunExperience værdi, og det åbner en dialogboks. Nu skal du deaktivere First Run Experience ved at ændre værdidataene til 1.
- Hvis indstillingerne ikke anvendes øjeblikkeligt i browseren, skal du genstart din computer for at anvende ændringerne.
- Du kan altid vende tilbage til standardindstillingen senest fjernelse værdien fra Registreringseditor.
Metode 2: Brug af Local Group Policy Editor
Group Policy Editor indeholder alle politiske indstillinger for operativsystemet og Windows-applikationer. Det har en bedre grænseflade og en meget lettere proces sammenlignet med Windows-registreringsdatabasen. De gamle politikfiler fungerer dog muligvis ikke for det nye Microsoft Edge Chromium. Derfor skal du downloade de nyeste politiske indstillinger for Microsoft Edge Chromium. Følg nu nedenstående trin og se, hvordan vi formåede at løse det:
Bemærk: Hvis du bruger Windows 10 Home-version, skal du springe denne metode over, da GPO ikke er tilgængelig i den version.
- Åbn browser og naviger til Microsoft-webstedet. Vælg derefter versionsoplysningerne for din Microsoft Edge, og klik på FÅ POLITIKFILER.
- Uddrag Lynlås fil ved hjælp af WinRAR eller lignende applikationer.
- Åbn mappen og gå til “MicrosoftEdgePolicyTemplates \ windows \ admx”Sti. Derefter, kopi det "msedge.admx”Og“msedge.adml”Filer og sæt ind dem til “C: \ Windows \ PolicyDefinitions”-Mappe.
Bemærk: Sprogfilen ADML findes i mappen. Kopier det fra en mappe til en anden som vist på skærmbilledet.
- Tryk på Windows og R tasterne sammen på dit tastatur for at åbne Løb dialog. Skriv nu “gpedit.msc”Og tryk på Gå ind eller klik på Okay knap. Dette åbner Lokal redaktør for gruppepolitik vindue.
- Naviger til følgende sti i vinduet Local Group Policy Editor som vist:
Computerkonfiguration \ Administrative skabeloner \ Microsoft Edge \
- Dobbeltklik på indstillingen med navnet “Skjul First-run-oplevelsen og stænkskærmen”Og det åbnes i et andet vindue. For at deaktivere den første kørselsoplevelse skal du ændre skifteindstillingen til Aktiveret.
- Endelig kan du klikke på Anvend / Ok knappen for at gemme de foretagne ændringer.
- Du kan altid vende tilbage til standardindstillingen ved at ændre skifteindstillingen til Ikke konfigureret i trin 6.