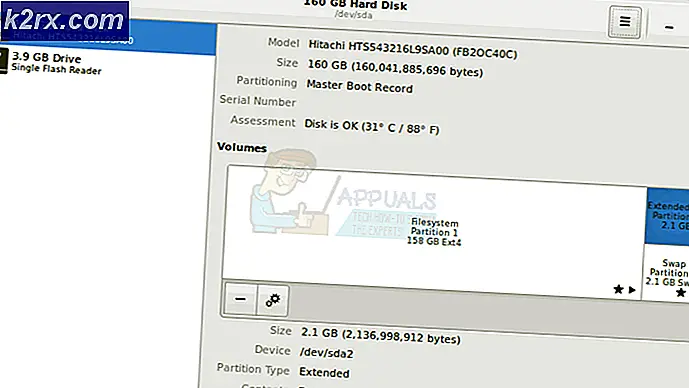Sådan repareres dampbehov for at være online for at opdatere
Damp er en populær spilplatform, hvor brugerne også kan spille online eller multiplayer spil. Som mange andre platforme virker funktionssvigt også nogle gange og forårsager vanskeligheder under spil. Et af disse problemer omfatter damp, der forårsager forbindelsesfejl, hvor den ikke går online.
Dette problem er en meget almindelig. Selv om det sker ganske ofte, er der ingen måde, hvorpå man kan sige, at dette sker på grund af en enkelt teknisk fejl. Årsagen kan variere, da hver bruger har sine egne unikke software / hardware konfigurationer. Vi har listet ned alle mulige måder at løse dette problem på. Se løsningerne fra toppen og arbejde dig ned. Når du går ned, øges løsningenes tekniske vanskeligheder.
Løsning 1: Deaktivering af proxyindstillinger
Proxy-indstillinger aflytter netværkstrafikken, der kommer / kommer fra din computer og omdirigerer dem gennem proxy-tunnelen i overensstemmelse hermed. Denne indstilling foregår hovedsageligt i organisationer, hvor åben internetadgang ikke er tilgængelig. Vi vil guide dig om, hvordan du deaktiverer denne indstilling.
Metode 1: Chrome
- Åbn Chrome-browseren og klik på Chrome-menuen (øverst til højre) ved åbningen.
- Når drop-down kommer, skal du klikke på Indstillinger .
- Når siden Settings (Indstillinger) er åbnet, skal du skrive proxy i dialogboksen for søge dialog øverst.
- Fra søgeresultaterne skal du vælge resultatet, der angiver åbne proxyindstillinger .
- Når indstillingerne åbnes, skal du klikke på LAN-indstillinger på fanen Forbindelser, der findes i bunden.
- Fjern markeringen af linjen, som siger Brug en proxyserver til dit LAN . Gem ændringer og afslut. Genstart damp.
Metode 2: Gennem Netværksindstillinger
- Tryk på Windows + R-knappen for at hente programmet Kør.
- Skriv inetcpl i dialogboksen. cpl .
- Internettets egenskaber åbnes. Naviger til fanen Forbindelser og klik på LAN-indstillinger.
- En gang i LAN-indstillingerne fjerner du markeringen af linjen, som siger Brug en proxyserver til dit LAN . Gem ændringer og afslut for at genstarte Steam.
Luk Steam korrekt (ved hjælp af task manager) og genstart det ved hjælp af Kør som administrator .
Løsning 2: Deaktivering af antivirus og firewall
Det er et velkendt faktum, at Steam er i konflikt med Windows Firewall. Som vi alle ved, har Steam tendens til at downloade opdateringer og spil over baggrunden, mens du bruger Windows til noget andet. Det har tendens til at gøre det, du behøver ikke at vente på, at downloadet er færdigt, når du vil spille dit spil eller bruge Steam-klienten. Steam har også adgang til en række systemkonfigurationer, og det ændrer det, så du kan få den bedste oplevelse til din spil. Windows Firewall markerer nogle gange nogle af disse processer som ondsindede og har tendens til at blokere damp. Der kan endda være en konflikt, hvor Firewall blokerer Steams handlinger i baggrunden. På denne måde ved du ikke, at det endda sker, så det bliver svært at finde ud af det. Vi kan prøve at deaktivere din Firewall midlertidigt og kontrollere, om fejldialogen går væk eller ej.
Du kan tjekke vores vejledning om, hvordan du deaktiverer firewall'en.
Ligesom i tilfælde af Firewall, kan din antivirus nogle gange også karantæne nogle af Steams handlinger som potentielle trusler. Den indlysende løsning ville være at afinstallere dit antivirusprogram, men det er ikke klogt at gøre det. Hvis du afinstallerer dit antivirusprogram, vil du udsætte din computer for en række forskellige trusler. Den bedste måde er at tilføje damp til listen over applikationer, der er undtaget fra scanning. Antivirus vil behandle damp som om det ikke var engang der.
Du kan læse vores vejledning om, hvordan du tilføjer Steam som en undtagelse til dit antivirusprogram.
Løsning 3: Tilladelse af administratoradgang til damp
Der kan være et andet tilfælde, hvor du måske oplever fejlen, fordi Steam ikke har tilstrækkelig administratoradgang til at foretage ændringer.
Damp kræver fuld adgang for at give dig den optimale spiloplevelse. Det betyder at ændre systemkonfigurationsfiler og have mange ressourcer og hukommelse til rådighed. Som standard har Steam ikke fuld administratoradgang.
Vi kan give Steam fuld administrative privilegier og kontrollere, om problemet løses. Først skal vi foretage ændringerne i Steam.exe-filen og senere give hele Steam-mappen adgang, da der findes forskellige konfigurationsfiler i hovedmappen.
Læs vores vejledning om, hvordan du giver adgang til Steam-administration.
Løsning 4: Tilføjelse af parameteren for -tcp
Steam bruger oprindeligt UDP (User Datagram Protocol) til overførsel af data. Vi kan prøve at skifte det til TCP (Transmission Control Protocol). Som vi alle ved, er TCP mere pålideligt, mens UDP er for det meste hurtigere. Hvis vi støder på en fejl, kan vi forsøge at ændre protokoller for at se, om problemet er ved at blive rettet.
Du har altid mulighed for at udvej tilbage til standardindstillingen ved at fjerne lanceringsfunktionen / kommandolinjen.
PRO TIP: Hvis problemet er med din computer eller en bærbar computer / notesbog, skal du prøve at bruge Reimage Plus-softwaren, som kan scanne lagrene og udskifte korrupte og manglende filer. Dette virker i de fleste tilfælde, hvor problemet er opstået på grund af systemkorruption. Du kan downloade Reimage Plus ved at klikke her- Naviger til din dampkatalog. Standard Steam-mappen er C: \ Program Files (x86) \ Steam . Hvis du installerede Steam til en anden, kan du gennemse der.
- En gang i hoveddampmappen finder du filen exe . Højreklik på det og vælg Opret genvej .
- Højreklik på genvejen, og vælg Egenskaber i rullemenuen.
- I måldialogboksen skal du skrive -tcp i sidste ende. Så hele linjen ser ud som:
C: \ Programfiler (x86) \ Steam \ Steam.exe -tcp
Husk at give et mellemrum efter standardlinjen i måldialogboksen.
- Anvend ændringerne og luk vinduet. Start Steam ved hjælp af genvejen, og forhåbentlig vil det løbe som forventet.
Løsning 5: Brug af Ipconfig
IPconfig (internetprotokolkonfiguration) er en konsolprogram, der viser alle de nuværende IP / TCP-konfigurationer på skærmen. Du kan også ændre indstillinger for DHCP (Dynamic Host Configuration Protocol) og DNS (Domain Name System) med det.
En anden funktion, som ipconfig gør, opdaterer kraftigt DHCP IP-adressen på værtscomputeren for at anmode om en anden IP-adresse. Dette sker i tre faser. Følg trinene nedenfor.
- Tryk på Windows + R-knappen for at starte programmet Run. Skriv i dialogboksen cmd . Dette vil medføre kommandoprompten.
- Når kommandoprompten er i gang, skal du skrive ipconfig / release . Dette tvinger computeren til at opgive sin lejekontrakt, og den sender en meddelelse til serveren. Denne meddelelse er en DHCP-frigivelsesmeddelelse, som opdaterer serverens statusoplysninger, så den kan markere klientens IP-adresse som ledig.
- Når dette er gjort, skal du skrive ipconfig / renew . Denne kommando kræver en ny IP-adresse fra serveren. Hvis computeren er tilsluttet et DSL-modem eller et kabel, skal det muligvis forbindes direkte til modemnetværket for at omgå routeren, inden du bruger ipconfig / release og slukke for strømmen i et par minutter. Dette sikrer, at den gamle IP bliver taget af en anden computer.
- Herefter skal du skrive ipconfig / flushdns . Dette bruges til at rydde DNS-cachen og skal sikre, at fremtidige anmodninger skal løses fra bunden, fordi de skal bruge de friske DNS-oplysninger.
- Start computeren igen, og tryk på Windows + R for at starte programmet Run. Indtast tjenester. msc i dialogboksen og tryk på Enter. Dette bør starte alle de tjenester, der aktuelt kører på din computer.
- Find DNS-klientens service og dobbeltklik for at åbne dens egenskaber.
- Stop tjenesten ved at trykke på knappen og derefter starte den igen.
- Kør damp med administrator og kontroller, om problemet er løst.
Endelig løsning: Forfriskende dampfiler
Nu er der intet tilbage, undtagen at geninstallere Steam og se om det gør tricket. Når vi opdaterer dine Steam-filer, bevarer vi dine downloadede spil, så du ikke behøver at hente dem igen. Desuden vil dine brugerdata blive bevaret. Hvilke forfriskende Steam-filer der faktisk gør, er at slette alle Steam-klientens konfigurationsfiler og tvinger det til at installere dem igen. Så hvis der var nogen dårlige filer / ødelagte filer, vil de blive erstattet tilsvarende. Bemærk at efter denne metode skal du logge på igen ved hjælp af dine legitimationsoplysninger. Følg ikke denne løsning, hvis du ikke har disse oplysninger til rådighed. Processen kan tage et stykke tid, så undgå at annullere, når du starter installationsprocessen.
Du kan læse vores artikel om, hvordan du opdaterer dine Steam-filer. Opdater også alle dine Microsoft-omfordele via den officielle Microsoft-hjemmeside (C ++ og .NET-rammer).
Når du har opdateret dine Steam-filer, skal du følge nedenstående trin:
- Tryk på Windows + R-knappen for at hente programmet Kør.
- Skriv inetcpl i dialogboksen. cpl .
- Internettets egenskaber åbnes. Naviger til fanen Forbindelser og klik på LAN-indstillinger.
- En gang i LAN-indstillingerne fjerner du markeringen af linjen, der siger, " Automatisk registrering af indstillinger" . Og fjern også markeringen af linjen som siger Brug en proxyserver til dit LAN. Gem ændringer og afslut for at genstarte Steam.
Start nu med at bruge indstillingen Kør som administrator og kontroller, om problemet er løst.
Bemærk: Du kan læse vores vejledning, hvis du har en forbindelsesfejl, hvor hele din Steam-klient nægter at oprette forbindelse til internettet.
PRO TIP: Hvis problemet er med din computer eller en bærbar computer / notesbog, skal du prøve at bruge Reimage Plus-softwaren, som kan scanne lagrene og udskifte korrupte og manglende filer. Dette virker i de fleste tilfælde, hvor problemet er opstået på grund af systemkorruption. Du kan downloade Reimage Plus ved at klikke her