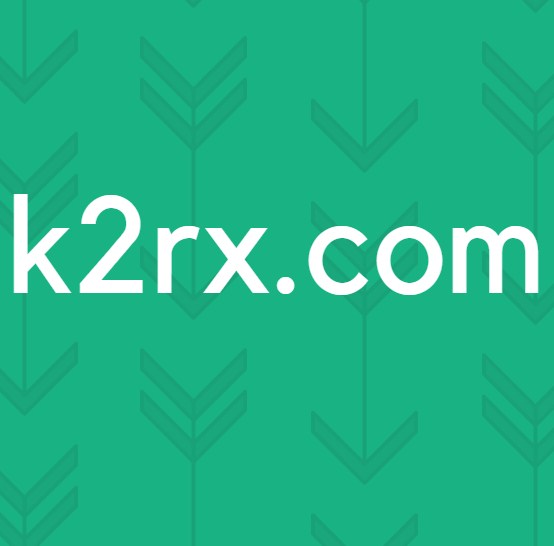Fix: Session ReadyBoot stoppet på grund af følgende fejl: 0xc0000188
ReadyBoot er en mekanisme til at hjælpe dig med at fremskynde computerens opstartstid . Hver gang du tænder din computer, holder Windows styr på, hvordan din computer starter og de programmer, der normalt åbnes i opstartsprocessen. Windows gemmer nemt disse oplysninger i form af små filer i Prefetch-mappen. Næste gang du tænder din computer, henviser Windows til disse filer for at fremskynde opstartsprocessen.
Prefetch-mappen er placeret under Windows-systemmappen og er selvbevarende. Der er ingen grund til at slette indholdet, da det kun vil sænke opstartsprocessen, da Windows ikke vil kunne få adgang til de filer, den gemte, og vil starte på den traditionelle måde.
Hvad er den vigtigste forskel mellem ReadyBoot og ReadyBoost?
Lad os begynde med at definere mekanikken i begge processerne. På systemer med mere end 700 MB RAM bruger ReadyBoot information fra 5 tidligere støvler til at oprette en plan for en boot-time-hukommelse cache. Det vil forsøge at forudfinde de nødvendige filer i fremtiden på RAM'en på forhånd. Den hukommelse, der bruges af ReadyBoot, frigives efter ca. 90 sekunder eller omgående, hvis en anden proces har brug for hukommelsen.
For at sige det enkelt, hvis du har et system, hvor dit system startes fra en SSD, kan ReadyBoot muligvis ikke forbedre boottiden med meget. Det vil imidlertid forsøge at udnytte dit hurtige RAM, så det kan fungere som en hurtig cache for disken. På nuværende tidspunkt er selv de hurtigste SSD'er langsommere end din RAM, så det forbedrer boottiden med lidt.
ReadyBoost er på den anden side beregnet til at udnytte flashhukommelsen til swapfilen. Hvis du har en SSD, er der intet punkt i at bruge ReadyBoost-værktøjet, da det bliver langsommere. Du kan få vist en popup-besked, når du tilslutter en hurtig USB-flash til din computer, om du vil bruge den til ReadyBoost eller ej.
Hvad betyder fejlbetingelsen under diskussion?
Denne fejl forekommer hovedsageligt, hvis den hukommelse, der er tildelt ReadyBoot-tjenesten, er mindre end den service, der faktisk behøves. Derfor er det ikke muligt at lave de små filer, som vi diskuterede tidligere, og din computer er tvunget til ikke at bruge tjenesten til dens potentiale. Standardstørrelsen på ReadyBoot på de fleste computere er 20 MB, hvilket kan vise sig at være mindre over tid. Vi kan prøve at ændre tildelingsstørrelsen og se om dette løser fejlmeddelelsen.
- Tryk på Windows + S, skriv præstationsovervågning i dialogboksen, og åbn programmet.
- Udvid Data Collector Sets og klik på Startup Event Trace Sessions . Kig efter ReadyBoot ved hjælp af navigationsruden til stede på højre side af skærmen og dobbeltklik på den.
- Vælg fanen Stop tilstand . Forøg nu størrelsen på den nederste bund af skærmen. Den ideelle størrelse hvis 128 MB . Det er ikke meget plads, men det er nok for applikationen at fungere normalt.
- Tryk på Anvend for at gemme ændringer og afslutte.
Genstart nu din computer. For at kontrollere, om fejltilstanden blev fikset, følg nedenstående trin.
- Tryk på Windows + R, skriv eventvwr.msc i dialogboksen og tryk på Enter.
- Nu kan du tjekke ind i eventviseren, hvis fejlmeddelelsen skete for nylig. Desuden kan du også navigere til biblioteket C: \ Windows \ Prefetch \ ReadyBoot og kontrollere, om rummet er mere end 20 MB, som vi tidligere definerede.
Hvad er bivirkningerne på min computer, hvis fejlmeddelelsen stadig er der?
Ifølge en officiel erklæring fra Microsoft:
Logningen af denne fejl påvirker ikke din computers drift.
For at opsummere, vil denne fejl på ingen måde påvirke den måde din computer opererer på eller vil forårsage tab af funktionalitet. Det bruges kun til at fremskynde din computer ved at øge starttiden. Hvis Windows ikke kan få adgang til dette værktøj, skifter det til at starte den traditionelle måde og starte operativsystemet uden at høre hukommelsestabellen, der blev bygget på grund af denne service. Bemærk, at det vil øge opstartstiden lidt, men det er alt der er.
PRO TIP: Hvis problemet er med din computer eller en bærbar computer / notesbog, skal du prøve at bruge Reimage Plus-softwaren, som kan scanne lagrene og udskifte korrupte og manglende filer. Dette virker i de fleste tilfælde, hvor problemet er opstået på grund af systemkorruption. Du kan downloade Reimage Plus ved at klikke her