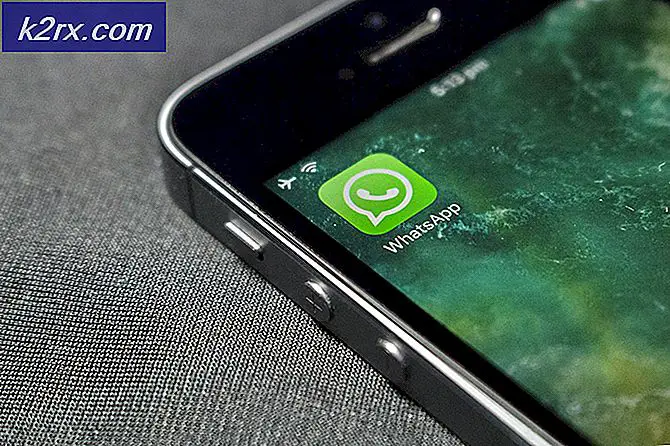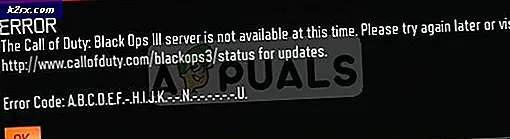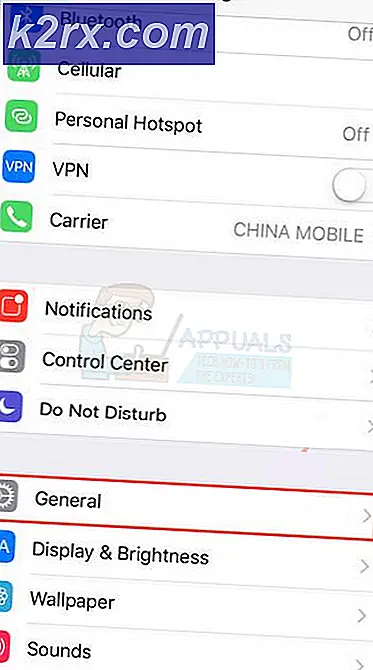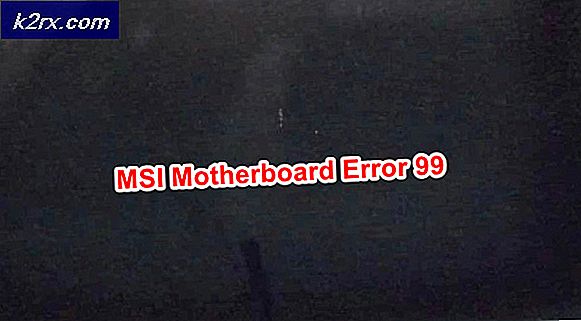Fix: ‘Ups! Vi gemmer ikke den ene fejl i appen Fotos
Nogle Windows 10-brugere rapporterer, at de ikke er i stand til at redigere noget eller noget foto ved hjælp af Photos-appen. Efter at have foretaget redigeringsdelen og ramt Gem, ser de et popup-ord “Ups! Vi kunne ikke redde den ene ”. I de fleste tilfælde rapporterer berørte brugere, at problemet startede, efter at de havde installeret en Windows Update.
Hvad forårsager fejlen "vi kunne ikke gemme den ene"?
Vi undersøgte dette særlige problem ved at se på forskellige brugerrapporter og de reparationsstrategier, der ofte bruges til at løse denne særlige fejlmeddelelse. Baseret på hvad vi samlede, er der flere forskellige synder, der vides at udløse netop dette problem:
Hvis du støder på den samme fejlmeddelelse, og du leder efter reparationsstrategier, giver denne artikel dig flere fejlfindingstrin, som andre berørte brugere har implementeret for at løse problemet.
For at få de bedste resultater skal du følge metoderne i den rækkefølge, de præsenteres. En af de potentielle rettelser løser sandsynligvis problemet uanset det scenarie, du har at gøre med.
Metode 1: Kørsel af Windows Store Apps-fejlfinding
Nogle brugere, der kæmper med dette nøjagtige problem, har rapporteret, at problemet blev løst, efter at de kørte Windows Apps-fejlfinding. Dette indbyggede værktøj indeholder et udvalg af reparationsstrategier for de mest almindelige problemer relateret til Windows Store.
Når du starter værktøjet og lader det undersøge dit system, anbefales en passende reparationsstrategi, hvis der findes et problem. Her er en hurtig guide til kørsel af Windows Store App Fejlfinding:
- Trykke Windows-tast + R at åbne en Løb dialog boks. Skriv derefter “ms-indstillinger: fejlfinding ”og tryk på Gå ind at åbne Fejlfinding fanen i Indstillinger app.
- Inde i Fejlfinding fanen, rul ned tilFind og rette andre problemer skal du klikke på Windows Store-appsog vælg Kør fejlfindingsværktøjet.
- Inde i Windows Store-apps fejlfinding, vent til den indledende diagnosticering er afsluttet. Klik derefter på, hvis der findes en passende reparationsstrategi Anvend denne rettelse for at håndhæve den anbefalede reparationsmetode.
- Genstart computeren, og se om problemet er løst, når den næste opstartssekvens er afsluttet.
Hvis du stadig støder på "Ups! vi kunne ikke gemme denne”Fejl, gå ned til næste metode nedenfor.
Metode 2: Installation af hver afventende opdatering
Som det viser sig, er der også en fejl, der blev introduceret med en dårlig opdatering til Windows 10 build 1803. Hvis du bruger denne særlige build (eller lidt under), skal du være i stand til at løse problemet ved at installere hver afventende Windows-opdatering .
Microsoft har siden frigivet et hotfix til denne fejl, så du kan sikre, at problemet ikke skyldes en dårlig opdatering ved at følge nedenstående trin for at opdatere din Windows 10-version til den nyeste:
- Trykke Windows-tast + R at åbne en Løb dialog boks. Skriv inden i køreboksen “Ms-indstillinger: windowsupdate” og tryk på Gå ind at åbne op for Windows opdatering fanen i Indstillinger app.
- Inde i Windows opdatering skal du klikke på Søg efter opdateringer, følg derefter vejledningen på skærmen for at installere hver afventende Windows Update.
Bemærk:Hvis du bliver bedt om at genstarte, før hver opdatering installeres, skal du gøre det og derefter sørge for at vende tilbage til den samme skærm og installere resten af opdateringerne, indtil dit system er opdateret.
- Når hver opdatering er installeret, skal du åbne det billede, der tidligere viste fejlen i Photos-appen, og se om problemet stadig opstår.
Hvis du stadig ser "Ups! vi kunne ikke gemme denne”Fejl, når du prøver at gemme billedet, gå ned til næste metode nedenfor.
Metode 3: Konvertering af billedet til en JPG (eller PNG) ved hjælp af Paint
Nogle berørte brugere har rapporteret, at det lykkedes dem at løse problemet ved hjælp af Paint til at konvertere filen til et andet billedformat. Da problemet for det meste rapporteres at forekomme med .PNG-filer, skal konvertering af filen til et JPG-format ved hjælp af Paint give dig mulighed for at omgå fejlmeddelelsen.
hvis du ser denne fejl med mange forskellige billeder, er det sandsynligvis fordi du har at gøre med mange dårlige EXIF-data (Exchangeable Image File Format). Disse data indeholder masser af oplysninger om dit kamera, hvor billedet blev taget (GPS-koordinater) og en masse andre supplerende metadata såsom dato, klokkeslæt, copyrightinformation og mere.
Bemærk: Hvis filen allerede er i JPG-format, skal du konvertere dem til et PNG-format.
I de fleste tilfælde er Paint perfekt i stand til at rense dårlige EXIF-data. Her er en hurtig guide til, hvordan du gør dette:
- Højreklik på det billede, du støder på problemet med, og vælg Åben med. Vælg derefter Maling fra listen over ansøgninger.
- Når billedet er åbnet i Maling, brug båndet øverst for at gå til Fil> Gem som. Derefter fra Gem som menu vælg JPEG-billede (eller PNG).
- Vælg derefter et passende sted, hvor filen skal gemmes, og sørg for at Gem som type er indstillet til JPEG (eller PNG).
- Hit Gemme for at gemme billedet til JPEG format.
- Åbn den fil, du lige har konverteret med Photos-appen, og se om du er i stand til at redigere og gemme den uden at støde på problemet.
Hvis du stadig støder på "Ups! vi kunne ikke gemme denne”Fejl, gå ned til næste metode nedenfor.
Metode 4: Nulstilling af Photos-appen
Nogle berørte brugere har formået at løse problemet ved at nulstille Photos-appen. Som det viser sig, har dette værktøj potentialet til at blive ødelagt og udløse “Ups! vi kunne ikke gemme denne”Fejl under lagringssekvensen.
Her er en hurtig guide til nulstilling af Photos-appen:
- Trykke Windows-tast + R at åbne en Løb dialog boks. Skriv derefter “Ms-indstillinger: appsfeatures” og tryk på Gå ind for at åbne fanen App & funktioner i Indstillinger app.
- Inde i Apps og funktioner skærm, rul ned gennem listen over applikationer og find Microsoft Photos. Når du ser posten, skal du klikke på Avancerede indstillinger forbundet med det.
- Rul ned til vinduet inde i det næste vindue Nulstil fanen og klik på Nulstil for at geninstallere appen og gendanne alle indstillinger til standard. Husk, at dine fotos, der er åbnet med denne applikation, ikke påvirkes af denne procedure.
- Bekræft handlingen ved at klikke på Nulstil endnu engang.
- Genstart computeren, og se om problemet er løst.
Hvis du stadig støder på "Ups! vi kunne ikke gemme denne”Fejl, gå ned til næste metode nedenfor.
Metode 5: Brug funktionen Gem en kopi
Nogle berørte brugere rapporterer, at når de får "Ups! vi kunne ikke gemme denne”-Fejl, bruger de funktionen Gem en kopi i stedet for at gemme normalt. Dette ender med at oprette en ny kopi af den samme fil og har stor chance for ikke at udløse denne særlige fejlmeddelelse. Når den originale fil er slettet, omgås fejlmeddelelsen fuldstændigt.
Her er en hurtig guide til brug af funktionen Gem en kopi:
- Åbn filen med Fotos App og klik på Rediger & Opret. Derefter,Klik på Redigere fra rullemenuen.
- En gang Rediger interface vises på skærmen, skal du redigere, indtil du er tilfreds med, hvordan billedet blev.
- Gå til nederste højre hjørne af skærmen, og klik på Gem en kopi (i stedet for at klikke Gemme).
- Luk Fotos-app og slet den originale fil (den, der viste fejlen.
Hvis du stadig støder på "Ups! vi kunne ikke gemme denne”Fejl selv med den fil, der blev gemt som en kopi, gå ned til næste metode nedenfor.
Metode 6: Brug af Irfanview til at redigere billedet
Hvis ingen af metoderne ovenfor har hjulpet dig med at løse dette problem, er der et gratis hjælpeprogram, som mange berørte brugere med succes har brugt til at omgå "Ups! vi kunne ikke gemme denne”Fejl. IrfanView er et gratis alternativ til Photos-appen, og mange brugere har bekræftet, at det ikke giver nogen fejl at bruge det til at redigere fotos.
Her er en hurtig guide til installation og brug af IrfanView:
- Trykke Windows-tast + R at åbne en Løb dialog boks. Skriv derefter ” ms-windows-store: // hjem ” og tryk på Gå ind at åbne Microsoft Store.
- Inde i Microsoft Store skal du bruge søgefunktionen i øverste højre hjørne til at søge efter “irfanview“.
- Hvis du har en 64-bit version af Windows, skal du klikke på IrfanView64. Hvis ikke, skal du klikke på IrfanView.
- Inde i butikslisten for IrfanView64 skal du klikke på Få for at downloade applikationen.
- Når applikationen er downloadet, skal du starte applikationen og begynde at redigere det billede, der tidligere viste “Ups! vi kunne ikke gemme denne”Fejl. Når du trykker på Gem, støder du ikke længere på den samme fejl.