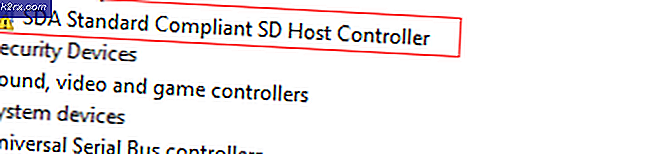Sådan bruger du en virtuel konsol i stedet for xterm
Evnen til at bruge en virtuel konsol er ikke noget, der er skjult. Virtual Console refererer til en teknologi, der gør det muligt for Linux at levere emulering til tastatur og monitorpar, der er knyttet til et mere kraftfuldt centralt computersystem, hvilket var et arbejdsstationsparadigme, der engang var ekstremt almindeligt. Dette paradigme er mindre almindeligt i dag, men teknologien giver stadig en måde at interagere med en moderne maskine ekstremt effektivt på. Nogle brugere mener fejlagtigt, at der er et problem, hvis de har indtastet en ren sort skærm og straks mener, at de skal fejlfindes i deres system.
Dette er faktisk designet adfærd, men hvis du føler, at det har været et problem, er en simpel nøglekommando nok til at få dit system tilbage under kontrol. Hvis du er en sand strømbruger, er der dog en kommando, der kan gøre denne funktion lige så nyttig som et udtryk for CLI-arbejde.
Metode 1: Flytning mellem virtuelle konsoller
Hold CTRL og ALT nede, mens du trykker på F1, F2, F3, F4, F5 eller F6. Disse er alle kortlagt til virtuelle konsoller og kan flyttes mellem nemt. CTRL + ALT + F7 er kortlagt til din grafiske brugergrænseflade. Hvis du betragter disse som et problem, skal du holde CTRL og ALT og derefter trykke F7, og de vil aldrig genere dig igen. Hvis du hellere vil bruge en, så bliver du bedt om et brugernavn og en adgangskode.
Metode 2: Brug virtuelle konsoller som xterm Replacements
Virtuelle konsoller foregår xterms, så nogle af funktionaliteten af grafiske kommandolinjer er inkluderet i dem ved design. Hold først CTRL og ALT plus F1 for at komme til den første terminal. Når du bliver bedt om et brugernavn, skal du indtaste din og derefter give systemet dit kodeord. Nogle administratorer kan også logge ind her som root med superbrugeradgangskoden, men dette anbefales ikke kun, men også også for nogle distribueringer.
PRO TIP: Hvis problemet er med din computer eller en bærbar computer / notesbog, skal du prøve at bruge Reimage Plus-softwaren, som kan scanne lagrene og udskifte korrupte og manglende filer. Dette virker i de fleste tilfælde, hvor problemet er opstået på grund af systemkorruption. Du kan downloade Reimage Plus ved at klikke herDu kan nu faktisk indstille skærmfarver med en kommando, som det menudrevne system i en xterm. Først skriv kommandoen:
mand setterm
For at se, hvilke farver der gælder for din terminal. Så kan du skrive kommandoen:
setterm-background COLOR -foreground COLOR -store
Udskift farve med to gyldige farver fra mandsiden. Endelig skriv tydeligt for at rydde skærmen for at få det til at erstatte skærmens farver.
PRO TIP: Hvis problemet er med din computer eller en bærbar computer / notesbog, skal du prøve at bruge Reimage Plus-softwaren, som kan scanne lagrene og udskifte korrupte og manglende filer. Dette virker i de fleste tilfælde, hvor problemet er opstået på grund af systemkorruption. Du kan downloade Reimage Plus ved at klikke her


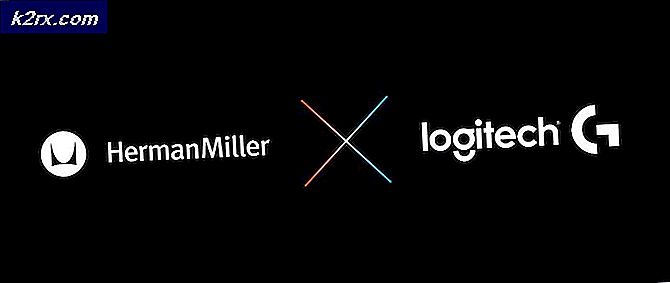

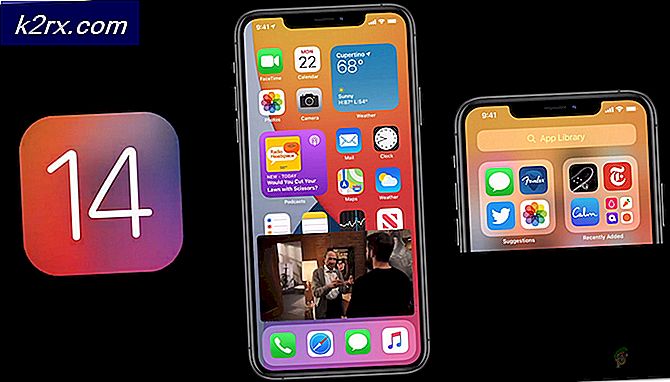

![[Fast] 'rdr_file_system 0x27' BSOD efter Windows 10 2004-opdatering](http://k2rx.com/img/106964/fixed-rdr-file-system-0x27-bsod-after-windows-10-2004-update-106964.jpg)