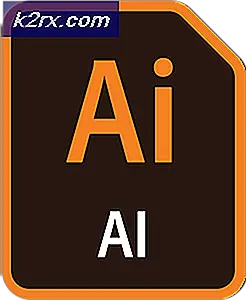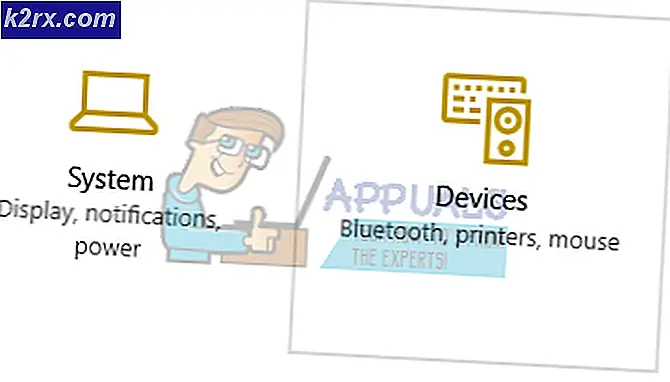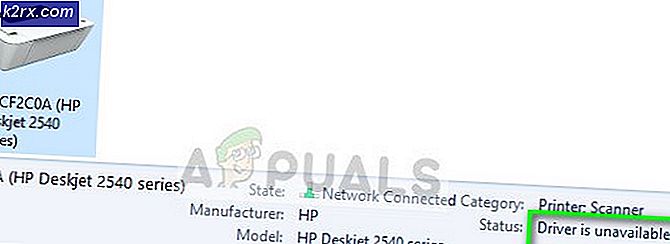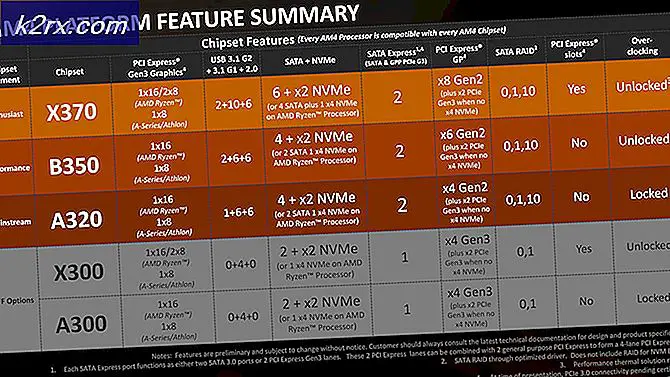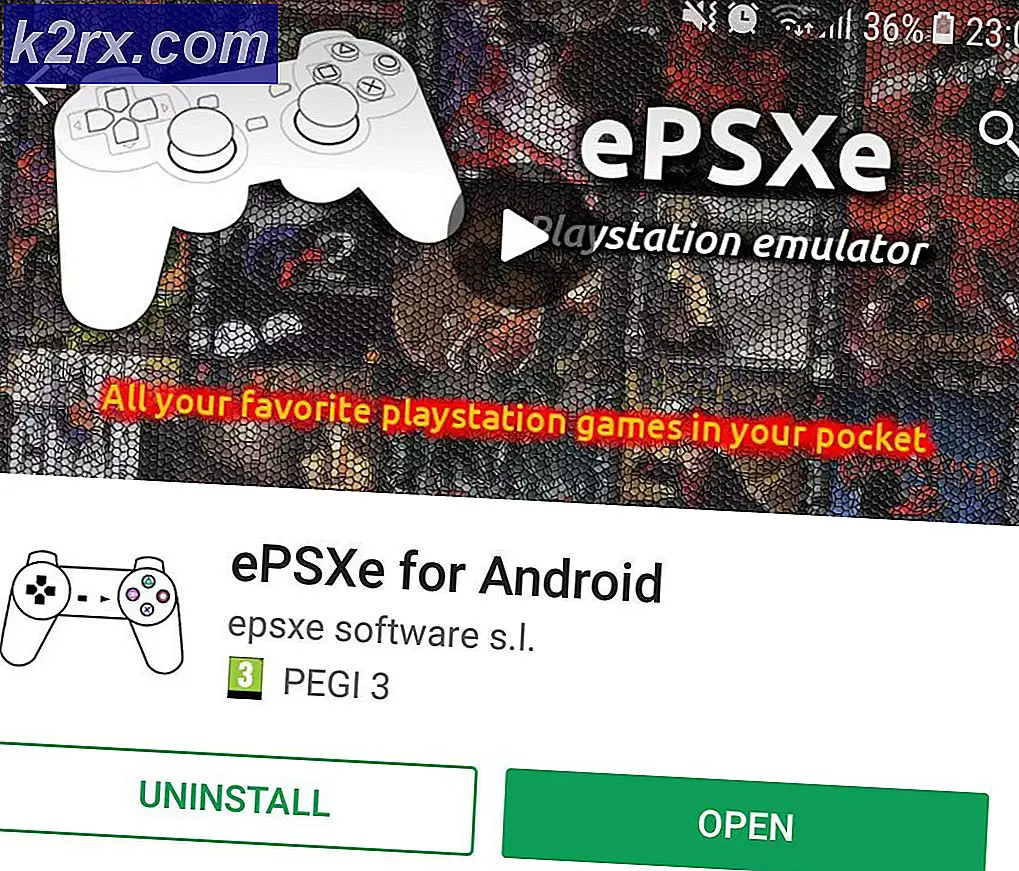Sådan ændres skærmbilledet på Windows 10
Nødvendigheden er opfindelsens moder - dette ord er helt sandt i tilfælde af computerskærme. Tilbage på den dag, hvor computere først blev til stede, blev skærme brugt til at møde indbrudsproblemer. Hvis en skærm bruges til at vise det samme billede på skærmen i lang tid, vil billedet blive brændt i displayet, såre skærmen og reducere levetiden. For at undgå at billeder bliver brændt ind for at overvåge skærme, blev der fundet opdagelser, og folk begyndte at bruge dem. Det har været lang tid siden screensavers var afgørende for computere, men folk bruger stadig skærmbilleder i nutidens dag og alder for alt fra energibesparende formål til nostalgiske eller nyhedsformål.
I så fald findes evnen til at indstille en screensaver og få din computer til at vise det efter et bestemt tidsrum på Windows 10 - det nyeste og bedste i en lang række Windows-operativsystemer. Uanset hvorfor du vil bruge en pauseskærm på din computer, kan du nemt indstille og bruge en på Windows 10. Windows 10 leveres med seks forskellige pauseskærme indbygget i den, men en af disse muligheder giver dig mulighed for at få et væld af billeder af Deres valg fra din computer bliver til screensaveren, så mulighederne er stort set uendelige.
Windows-operativsystemet er kommet langt, da screensavers var absolut nødvendige for computere. Men det har ikke chance for enkelheden ved processen med at indstille en screensaver og konfigurere dine screensaver indstillinger på Windows. Indstilling af en pauseskærm eller ændring af din pauseskærm, hvis du allerede har en, er temmelig let på Windows 10 og kan udføres fra OS'ens Screen Saver Settings . Der er to forskellige måder, du kan gå om, hvis du vil komme til indstillingerne for Screen Saver . Du kan enten:
- Åbn startmenuen .
- Søg efter pauseskærm .
- Klik på søgeresultatet med titlen Skift pauseskærm, og vinduet Skærmbesparelsesindstillinger vises.
Eller du kan:
- Højreklik på et tomt rum på computerens skrivebord.
- Klik på Tilpas .
- Klik på Lås skærm i venstre rude i vinduet Tilpasning .
- Rul ned, indtil du får vist indstillingen Skærmbeskytter og klik på den. Hvis du gør det, vises vinduet Screen Saver Settings .
Når du først er i vinduet Screen Saver Settings, kan du ikke kun ændre din computers screensaver, men også konfigurere alle dens indstillinger og præferencer. For at gøre det, simpelthen:
PRO TIP: Hvis problemet er med din computer eller en bærbar computer / notesbog, skal du prøve at bruge Reimage Plus-softwaren, som kan scanne lagrene og udskifte korrupte og manglende filer. Dette virker i de fleste tilfælde, hvor problemet er opstået på grund af systemkorruption. Du kan downloade Reimage Plus ved at klikke her- Åbn rullemenuen placeret direkte under Screen saver og klik på den screensaver, du vil vælge den. Du kan vælge mellem 3D Tekst, Blank, Bobler, Mystify, Fotos og Ribbons .
- Klik på Indstillinger for at konfigurere standardindstillingerne for din pauseskærm, hvis den pauseskærm du har valgt, har noget at tilbyde. F.eks. Giver 3D- skærmbeskytter brugerne mulighed for at bestemme, hvilken tekst der vises sammen med en række forskellige muligheder, f.eks. Opløsning, størrelse, skrifttype og bevægelse af den tekst, der vises, og fotobeskyttelsen giver brugerne mulighed for at indstille en masse billeder af deres valg fra deres computer som deres pauseskærm. Når du er færdig med at konfigurere din screensaver-indstillinger, klik på OK eller Gem (alt efter hvad der gælder).
- Indtast dog mange minutter, du vil have din computer til at begynde at vise pauseskærmen efter i Wait: feltet.
- Klik på Anvend og derefter på OK .
Så snart du gør det, vil du og din computers screensaver være helt indstillet. Der er ikke behov for at genstarte din computer eller noget, da de ændringer, du har foretaget, træder i kraft med det samme - når din computer er inaktiv i den angivne periode, starter den automatisk den screensaver, som du netop har konfigureret.
PRO TIP: Hvis problemet er med din computer eller en bærbar computer / notesbog, skal du prøve at bruge Reimage Plus-softwaren, som kan scanne lagrene og udskifte korrupte og manglende filer. Dette virker i de fleste tilfælde, hvor problemet er opstået på grund af systemkorruption. Du kan downloade Reimage Plus ved at klikke her