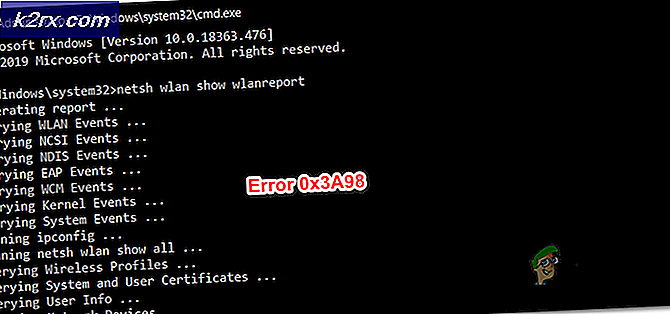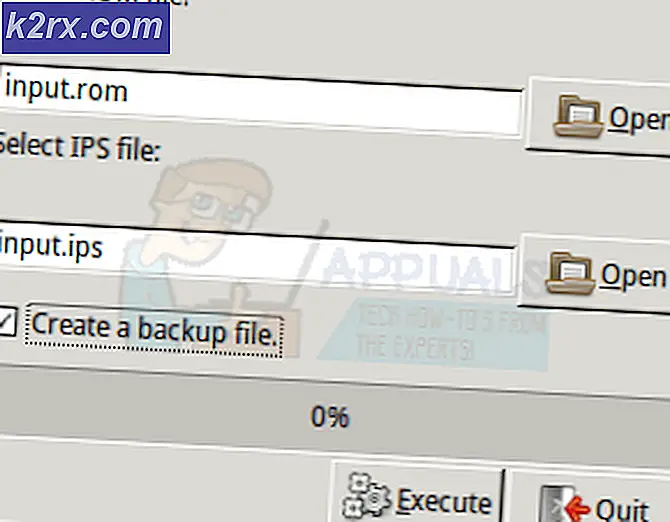Fix: Outlook kan ikke logge på. Bekræft, at du er tilsluttet netværket og bruger den korrekte server og postkasse navn
Outlook kan ikke logge ind. Bekræft, at du er tilsluttet netværket og bruger den korrekte server og postkasse navn. Mailbox Exchange informationsserveren i din profil mangler nødvendige informationer. Rediger din profil for at sikre, at du bruger den korrekte Microsoft Exchange-informationstjeneste. Skelner, fordi roddomæneserveren reagerer på autodiscover- anmodningen, og du vil ikke kunne åbne Outlook eller bruge din konto med det for den sags skyld. Dette skyldes, at Microsoft løbende ajourfører og opgraderer sine tjenester, og for ofte at forsøge at lade brugerne overholde deres nye tjenester, opdaterer ikke konfigurationerne for sine brugere.
Mange brugere får denne fejl for både Outlook og Exchange, og den generelle konklusion er, at Microsoft er skylden. Dette problem opstår normalt med Outlook 2016, men det kan også ske med andre versioner. Meddelelsen vil få dig til at tro, at du skal opdatere oplysninger i din profil, hvilket er umuligt at gøre, da Outlook nægter at åbne, og du kan ikke gøre noget med det.
Der er dog et par ting, du kan gøre, såsom at ændre registreringsdatabasen eller oprette en .xml-fil, der tager sig af problemerne med autodiscover. Læs videre for at se, hvad du kan gøre ved dette problem.
Metode 1: Brug kommandoen / resetnavpane
Resetnavpane- kontakten rydder og regenererer navigationsruden for den aktuelle brugerprofil. Det fjerner også alle yndlingsmapper og genveje, og det samme, der sletter profilnavn.xml, ville gøre.
- Tryk på Windows- tasten og R samtidigt på tastaturet for at åbne dialogboksen Kør .
- Skriv følgende kommando i dialogboksen, og tryk på Enter på dit tastatur eller klik
Outlook.exe / resetnavpane
Bemærk, at der er mellemrum mellem Outlook.exe og / resetnavpane. Dette skal hjælpe dig med at løse problemet med Outlook, og du kan fortsætte med at bruge det igen.
Metode 2: Slet nøglerne i profilerne i Outlook via registreringseditoren
Hvis du sletter en bestemt mappe fra registreringseditoren, får Outlook til at begynde at repopulere OST-dataene. OST-data bruges, når du har en udvekslingskonto, og du vil bruge den cachelagrede udvekslingsmodus, eller du vil bare arbejde offline. Derefter kan du fortsætte med at bruge Outlook som normalt. Du kan endda vedhæfte en PST, som bruges til IMAP, POP3 og web-baserede mail-konti, hvis du vil eller har brug for det.
- Tryk og hold Windows og R tasterne på tastaturet.
- Skriv regedit i dialogboksen Kør, og tryk på Enter, og klik på ok
- Nu, hvor du er i registreringseditoren, skal du bruge navigationsruden til venstre for at gå til følgende mappe: Bemærk, at 16.0 er til Office 2016 (Outlook 2016). Hvis du bruger en ældre eller nyere version, vil nummeret være et andet nummer som følger:
Outlook 2007 = \ 12 \
PRO TIP: Hvis problemet er med din computer eller en bærbar computer / notesbog, skal du prøve at bruge Reimage Plus-softwaren, som kan scanne lagrene og udskifte korrupte og manglende filer. Dette virker i de fleste tilfælde, hvor problemet er opstået på grund af systemkorruption. Du kan downloade Reimage Plus ved at klikke her
Outlook 2010 = \ 14 \
Outlook 2013 = \ 15 \
Outlook 2016 = \ 16 \
HKEY_CURRENT_USER \ Software \ Microsoft \ Office \ 16.0 \ Outlook \ Profiles \ Outlook
- Slet nøglerne i mappen.
Metode 3: Fortæl Outlook ikke at reagere på AutoDiscover, men dit domæne i stedet
Det pågældende problem sker, fordi roddomsserveren reagerer på autodiscover- anmodningen, og Outlook gør det ikke engang til AutoDiscover. [Domain.com]. Hvis du tilføjer registreringsdatabasen nedenfor, fortæller du Outlook for at ignorere roddomænet, og gå til den næste mulighed på listen.
Mulighed 1: Via registreringseditoren
- Brug trin 1 til 3 i den foregående metode, men stop efter \ 16.0 \ Outlook, og åbn ikke mappen Profiler, men klik på AutoDiscover en i stedet.
- Højreklik på højre side, vælg Ny, og vælg DWORD (32-bit) Værdi.
- Navngiv værdien ExcludeHttpsRootDomain
- Efter at have tilføjet, dobbeltklikkes værdien og indstiller værdidataene til 1 og forlader basen som hexadecimal
- Luk vinduet Registreringseditor, og Outlook skal fungere som det skal igen.
Mulighed 2: Via en .xml-fil
- Opret en tekstfil, som indeholder teksten herunder, og gem den som test .xml. Du kan oprette en tekstfil ved at højreklikke overalt på skrivebordet, gå til Ny og vælge Tekstdokument.
redirectUrl
https: //YOUR_CAS_SERVER_NAME_HERE/autodiscover/autodiscover.xml
- Gem denne fil med et navn og en placering, du ved, og du ved, at du ikke vil slette det ved et uheld.
- Følg det første trin i Option 1 for at komme til AutoDiscover
- Opret en ny strengværdi, og navngiv det, hvad dit e-mail-domænenavn er, for eksempel com .
- Dobbeltklik på den nye værdi, og indtast stien til den .xml-fil, du lige har oprettet.
- Opret en DWORD-værdi, navngiv den PreferLocalXML
- Dobbeltklik på den og giv den en værdi på 1.
- Luk registreringseditoren, og prøv Outlook igen.
Metode 4: Slet din profil og opret en ny
Dette er den sidste udvej, da det helt sletter din Outlook-profil, og du skal oprette en ny og omkonfigurere din forbindelse. Selvom trinene er angivet nedenfor, men hvis du vil have et billed vejledning, så se ( her ).
- Tryk på Windows- knappen, og skriv Kontrolpanel, og åbn derefter resultatet, hvis du bruger Windows 8 eller nyere. Ældre udgaver vil have kontrolpanelet i startmenuen - åbner det direkte derfra.
- Skift til ikonvisning, stor eller lille, og åben
- Klik på Mail -> Profiler, og vælg Outlook
- Klik på Fjern for at slette det.
- Klik for at tilføje en ny profil, navngiv det Outlook1.
- Følg vejledningen for at konfigurere din konto igen.
Når du er færdig, vil du have oprettet konto / profil igen, kun denne gang konfigurerede den måde, hvorpå Windows kan lide det, og du har ingen problemer med det.
I slutningen af dagen sker dette sammen med en række andre problemer, fordi Microsoft konstant opgraderer og udvikler Windows, og ikke alle nye funktionaliteter er kompatible med deres ældre kolleger. Men hvis du blot følger en af metoderne ovenfor, vil du have din Outlook-konto kørende igen på ingen tid.
PRO TIP: Hvis problemet er med din computer eller en bærbar computer / notesbog, skal du prøve at bruge Reimage Plus-softwaren, som kan scanne lagrene og udskifte korrupte og manglende filer. Dette virker i de fleste tilfælde, hvor problemet er opstået på grund af systemkorruption. Du kan downloade Reimage Plus ved at klikke her