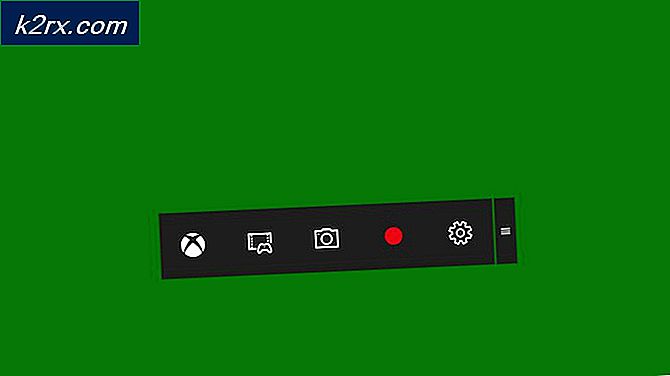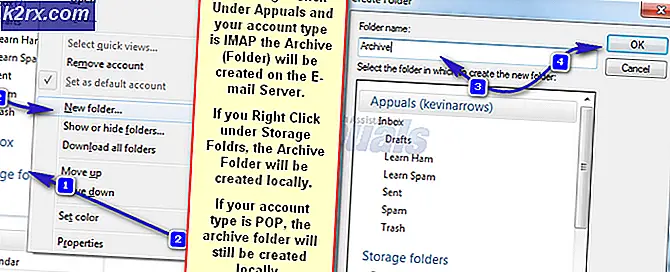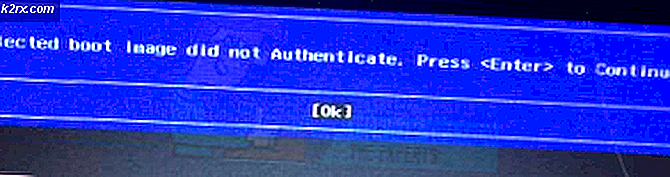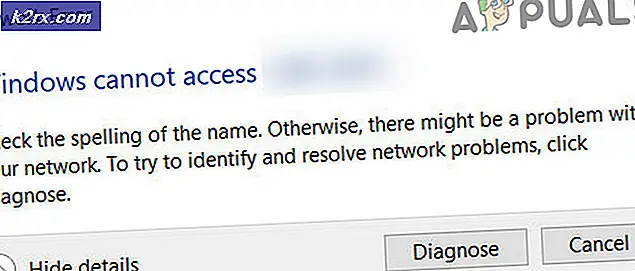Kan ikke fjerne et sprog fra Windows 10 (Fix)
Du kan muligvis ikke fjerne et sprog fra dit system, hvis de regionale og sproglige indstillinger på dit system ikke er korrekt konfigureret. Desuden kan de forkerte indstillinger i registreringsdatabasen også forårsage det aktuelle problem.
Problemet opstår, når en bruger ikke fjerner et sprog (eller indstillingen er nedtonet), eller sproget tilføjes automatisk til systemet (efter fjernelse af sproget). For nogle brugere vises et sprog i sprogbjælken, men ikke i Windows-indstillingerne.
Du kan fjerne sprog fra Windows 10 ved at prøve nedenstående løsninger, men inden det skal du sørge for "Sprogindstillinger" (i Synkroniser dine indstillinger) er deaktiveret. Kontroller også, om Windows og drivere til dit system er opdateret. Derudover skal du kontrollere, om diktat funktionen forårsager ikke problemet. Desuden skal du kontrollere, om ren opstart af dit system løser problemet (Razers Synapse Software & Language Indicator-applikationer rapporteres at forårsage problemet). Kontroller desuden, om udførelse af en diskoprydning på systemdrevet sorterer sprogproblemet.
Løsning 1: Rediger sprogindstillingerne
Du kan muligvis ikke fjerne et sprog, hvis sprogindstillingerne på dit system ikke er korrekt konfigureret. I dette tilfælde kan redigering af de relevante sprogindstillinger muligvis løse problemet. Før du fortsætter, skal du sørge for, at det sprog, du vil fjerne og dets tastaturlayout, ikke er valgt i sprogbjælken.
Skift displaysprog
- Tryk på Windows nøgle & åben Indstillinger.
- Vælg nu Tid og sprog & styre til Sprog fanen.
- Kontroller derefter, om dit system har mere end et sprog installeret. Hvis ikke, skal du klikke på Tilføj et sprog & følg vejledningen for at tilføje sproget.
- Hvis der allerede er tilføjet et andet sprog, skal du udvide rullemenuen Windows-sprog & vælg det sprog. Sørg for, at det sprog, du vil fjerne, ikke er indstillet til Windows Display Language. Det vil være bedre at bruge et sprog, der ikke har et lignende basissprog som du f.eks. vil bruge, hvis du vil fjerne USA-engelsk, skal du ikke vælge britisk engelsk.
- Derefter genstart din pc og kontroller, om du kan fjerne det problematiske sprog.
- Hvis det ikke gjorde tricket, skal du kontrollere, om genføjelse af det problematiske sprog sorterer sprogproblemet.
- Hvis ikke, skal du kontrollere, om fjerne /tilføjer igen det Sprog som du vil holde sorterer sprogproblemet.
Hvis problemet fortsætter, skal du kontrollere, om de problematiske sprog fjernes gennem en kontoransøgning (fx Word) løser problemet.
Arranger sprogene igen
- Åbn Sprog under fanen Tid og sprog i Windows-indstillinger (beskrevet ovenfor).
- Nu udvide det sprog, du vil beholde f.eks. engelsk (USA), og klik på dets Pil op (indtil den når toppen af listen).
- Så sørg for at flyt sproget (som du vil fjerne) til bund af sproglisten & genstart din pc.
- Ved genstart skal du kontrollere, om du med succes kan fjerne det problematiske sprog.
Installer sprogpakken til det problematiske sprog
- Naviger til Sprog fanen Tid og sprog i Windows-indstillingerne (diskuteret ovenfor) og udvid det problematiske sprog.
- Klik derefter på Muligheder & kontroller om en Sprogpakke er tilgængelig for sproget. I så fald tilføj derefter sprogpakken, og genstart din pc.
- Ved genstart skal du kontrollere, om du kan fjerne det problematiske sprog.
- Hvis ikke, skal du kontrollere, om fjernelse / tilføjelse igen det tastatur til det problematiske sprog (eller det sprog, du vil beholde) løser problemet.
Løsning 2: Skift regionale indstillinger for dit system
De regionale indstillinger på dit system kan forhindre dig i at fjerne det problematiske sprog (eller forårsage, at det vises igen). I denne sammenhæng kan redigering af dit systems regionale indstillinger muligvis løse problemet. Før du fortsætter, skal du sikre dig, at de regionale indstillinger på dit system matcher din geografiske placering, dvs. hvis du er i Canada, er din region indstillet til Canada.
Skift systemsprog
- Tryk på Windows tast & i søgefeltet, skriv Kontrolpanel. Vælg derefter i de viste resultater Kontrolpanel.
- Nu åben Ur og region & Klik på Område.
- Styr derefter til Administrativt fanen & klik på Skift systemsprog.
- Sørg nu for, at det sprog, du vil fjerne, ikke er angivet som Nuværende systemsprog & afkrydsning Beta: Brug Unicode UTF-8 til Worldwide Language Support.
- Nu ansøge dine ændringer & genstart din pc for at kontrollere, om det problematiske sprog kan fjernes.
Kopier indstillinger til velkomstskærm
- Fjerne det problematiske sprog (brug om muligt et kontoransøgning for at fjerne sproget).
- Styr derefter til Administrativt fanen Region (som beskrevet ovenfor) & klik på Kopiindstillinger.
- Sørg nu for, at aktuelle brugerindstillinger er dine ønskede indstillinger, og markér derefter begge indstillinger i bunden af vinduetKopier dine aktuelle indstillinger til"(Dvs." Velkomstskærm og systemkonti "&" Nye brugerkonti ").
- Derefter ansøge dine ændringer & genstart din pc for at kontrollere, om sprogproblemet er løst.
Løsning 3: Brug PowerShell-kommandoer
Hvis ingen af løsningerne har gjort tricket for dig, kan du prøve følgende kommandoer for at fjerne de problematiske kommandoer.
Højreklik på den Windows knap & vælg i menuen hurtig adgang Windows PowerShell (Administrator). Hvis der modtages en UAC-prompt, skal du klikke på Ja. Udfør nu de kommandoer, der er diskuteret nedenfor for at kontrollere, om det fjerner det problematiske sprog.
Fjern det problematiske sprog
- Udfør det følgende:
Get-WinUserLanguageList
- Nu skrive ned det LanguageTag af problematisk sprog (f.eks. en-US).
- Derefter udføre følgende (sørg for at udskifte
med tagget på det sprog, du vil fjerne f.eks. en-US): $ LangList = Get-WinUserLanguageList $ MarkedLang = $ LangList | hvor LanguageTag -eq "
"$ LangList.Remove ($ MarkedLang) Set-WinUserLanguageList $ LangList -Force - Nu genstart din pc og kontroller, om det problematiske sprog er fjernet.
Indstil det ønskede sprog som standard
- Noter LanguageTag (diskuteret ovenfor) af dit foretrukne sprog, som du vil beholde, f.eks. hvis du vil indstille amerikansk engelsk som standard, skal du udføre følgende:
$ 1 = New-WinUserLanguageList en-US
- Derefter udføre det følgende:
Set-WinUserLanguageList $ 1
- Nu tæt det PowerShell & genstart din pc.
- Ved genstart skal du kontrollere, om det problematiske sprog kan fjernes.
Brug kommandoen lpksetup
- Skrive ned det LanguageTag (diskuteret ovenfor) af det problematiske sprog, f.eks. hvis du vil fjerne engelsk UK, er dets LanguageTag en-GB. Udfør derefter følgende for at fjerne det:
lpksetup.exe / u da-DK
- Derefter genstart din pc, og kontroller, om sprogproblemet er løst.
Fjern LanguageExperiencePack
- Udfør det følgende:
Get-AppxPackage -allusere * LanguageExperiencePack *
- Nu, på den viste liste, skrive ned det PackageFullName af problematisk sprog, f.eks. hvis du vil fjerne English-GB, så er PackageFullName Microsoft.LanguageExperiencePacken-GB_19041.15.36.0_neutral__8wekyb3d8bbwe.
- Derefter udføre det følgende:
Fjern-AppxPackage -AllUsers -Package "LanguageExperiencePacken-GB_19041.15.36.0_neutral__8wekyb3d8bbwe"
- Nu genstart din pc, og kontroller, om sprogproblemet er løst.
Løsning 4: Rediger systemets registreringsdatabase
Hvis problemet fortsætter, kan sprogproblemet være et resultat af en forkert konfiguration af systemets registreringsdatabase. I denne sammenhæng kan redigering af de relevante registreringsdatabasenøgler muligvis løse problemet.
Advarsel: Gå frem med ekstrem forsigtighed og på egen risiko, da redigering af systemets registreringsdatabase er en dygtig opgave, og hvis det ikke gøres ordentligt, kan dit system og dine data være i fare.
Sørg for at sikkerhedskopiere dit systems registreringsdatabase.
Slå nu på Windows tast & i søgningen, skriv: Registreringseditor. Derefter i de viste resultater, Højreklik i Registreringseditor, og vælg i undermenuen Kør som administrator. Derefter kan du prøve følgende redigeringer.
Rediger InstallLanguage-nøglen
- Navigere til følgende:
Computer \ HKEY_LOCAL_MACHINE \ SYSTEM \ CurrentControlSet \ Control \ Nls \ Language
- Derefter Dobbeltklik på Installer sprog & ændre dens værdi til et andet sprog (som du vil beholde). Du kan finde sprogværdien fra Keyboard Identifier (f.eks. UK English har en værdi på 0x00000809, og hvis du vil bruge UK English, skal du ændre InstallLanguage-værdien til 00000809).
- Nu genstart din pc, og kontroller, om sprogproblemet er løst.
Omdøb sprognøglen i brugerprofilen
- Navigere til følgende:
HKEY_LOCAL_MACHINE \ SOFTWARE \ Microsoft \ Windows NT \ CurrentVersion \ ProfileList
- Udvid nu Profilliste tast & vælg første undernøgle under det.
- Kontroller derefter værdien i højre rude ProfileImagePath. Hvis den matcher din profil, skal du notere den, ellers skal du kontrollere ProfileImagePath af andre undernøgler indtil du finder den der matcher din brugerprofil (f.eks. er mappen startende fra S-1-5-21 din brugerprofil).
- Nu navigere til følgende:
HKEY_USERS \
- Udvid derefter Brugerprofil der matcher din profil (fundet i trin 3) & navigere til følgende undernøgler:
Kontrolpanel >> International >> Brugerprofil
- Nu, omdøbe det Sprog nøgle (som du ikke vil bruge) til det sprog, du vil bruge (f.eks. hvis du ikke vil bruge EN-GB, men vil beholde EN-US, skal du omdøbe EN-GB-tasten til EN-US ).
- Derefter tæt redaktøren & genstart din pc.
- Ved genstart skal du kontrollere, om systemet ikke indeholder sprogproblemet.
Slet tastaturlayoutnøglen
- Navigere til følgende sti:
HKEY_LOCAL_MACHINE \ SYSTEM \ CurrentControlSet \ Control \ Keyboard Layouts \
- Find nu ud af problematisk sprogværdi. Du kan finde værdi på tastaturidentifikatoren, f.eks. hvis du ikke vil bruge tastaturet engelsk-USA, skal du slette nøglen med værdien 00000409.
- Derefter genstart din pc og kontroller, om sproget kan fjernes.
Rediger Preload Registry Keys
- Navigere til følgende:
Computer \ HKEY_USERS \ .DEFAULT \ Tastaturlayout \ Forudindlæsning
- Nu starte en webbrowser (luk ikke Registreringseditor) og naviger til Microsoft Keyboard Identifiers-siden.
- Skift derefter til Registreringseditor og noter værdi af datakolonnen for den første post (under standardindstillingen) f.eks. 00000409.
- Skift nu til Tastaturidentifikatorer side & Søg for værdien (f.eks. 00000409).
- Kontroller derefter, hvilket tastaturlayout værdien henviser til (f.eks. 00000409 henviser til USA - engelsk). Gentage det samme indtil du finder ud af værdien af det problematiske sprogtastatur.
- Når identifikatoren for det problematiske sprog er fundet, skal du skifte til Registreringseditor & slet det nøgle relateret til det problematiske sprog.
- Nu, gentage det samme på følgende:
HKEY_CURRENT_USER \ Tastaturlayout \ Forudindlæs HKEY_USERS \ .DEFAULT \ Kontrolpanel \ International \ Brugerprofil HKEY_USERS \. DEFAULT \ Kontrolpanel \ International \ Brugerprofil System Backup
- Genstart nu din pc og kontroller, om systemet er fri for sprogproblemet (hvis ikke, så kontroller om sletning af sproget i Windows-indstillinger løser problemet).
- Hvis problemet stadig er der, skal du kontrollere, om du ændrer værdierne på tastaturerne (der ikke kræves) i Forudindlæs nøgle til 0 & genstart af systemet løser problemet (sprogbjælken vises muligvis ikke på proceslinjen).
- Hvis problemet fortsætter, skal du navigere til Forudindlæs registreringsdatabasenøgle (trin 1) & højreklik på tasten Preload.
- Vælg nu Tilladelser & klik på Fremskreden knap.
- Klik derefter på Deaktiver arv & bekræft for at deaktivere det.
- Klik nu på ansøge & i Tilladelser til forudindlæsning vindue, vælg System.
- Fjern derefter markeringen fra indstillingen Fuld kontrol (Sørg for, at du redigerer systemkontotilladelserne, ikke nogen af din administratorkonto) & ansøge dine ændringer. Det kan du muligvis ikke gøre tilføj / slet eventuelle nye tastaturlayouter, indtil du gendanner fuld kontrol til systemkontoen.
- Nu genstart din pc, og kontroller, om sprogproblemet er løst.
- Hvis problemet fortsætter, skal du kontrollere, om deaktivering af Fuld kontrol over systemet konto på Tastatur layout nøglen (forældrenøglen til Preload) løser problemet.
- Hvis ikke, skal du kontrollere, om sletter det Forudindlæs nøgle på følgende vej løser problemet:
Computer \ HKEY_USERS \ .DEFAULT \ Tastaturlayout \ Forudindlæsning
Hvis problemet fortsætter, skal du kontrollere, om oprettelse af en ny brugerkonto løser problemet. Hvis problemet stadig er der, skal du kontrollere, om du bruger en 3rd part renere værktøj sorterer problemet.