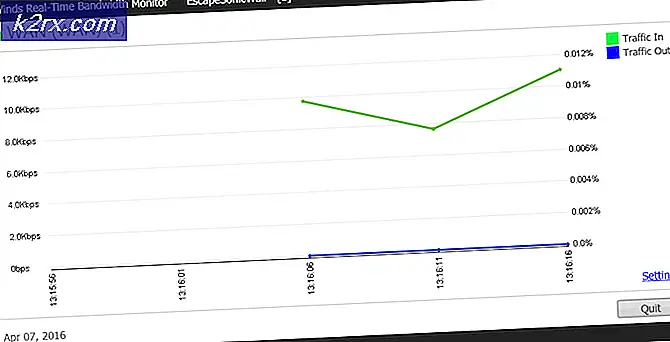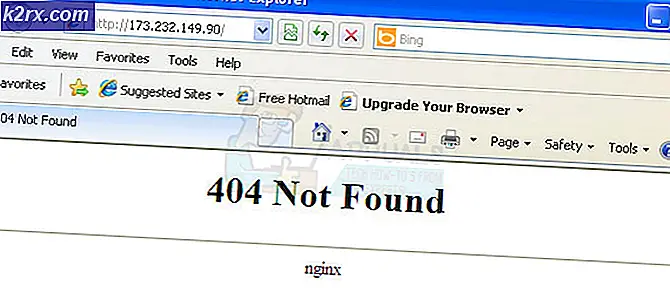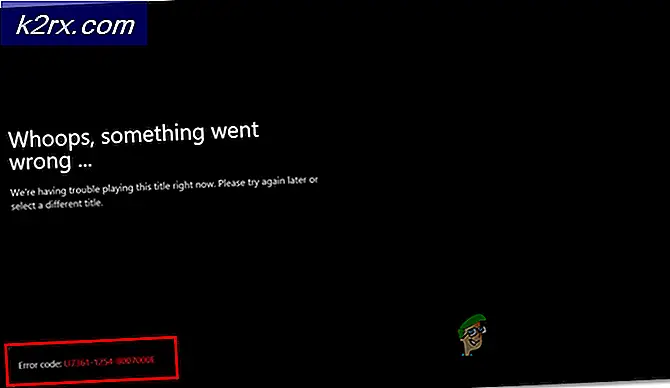Sådan løses printer ikke aktiveret fejlkode -30?
Printere er virkelig vigtige i disse dage, især på arbejdspladser. Der er mange virksomheder derude, der fremstiller printer, der udskriver dine bløde kopier med lynhastighed i papirkopier. Imidlertid kan du ofte snuble over et problem, mens du prøver at udskrive et dokument eller hvad som helst. Printerfejl er generiske, og vi står over for dem nu og da. En af dem er “Printeren er ikke aktiveret; fejlkode -30”Fejl, der dukker op, mens du prøver at udskrive en PDF-fil på dit system, som normalt skyldes, at printeren ikke er konfigureret korrekt.
Hvis du forsøger at udskrive en vigtig pdf-fil, og denne fejl pludselig dukker op på din computer, skal du ikke bekymre dig, da vi vil fortælle dig, hvordan du kan rette denne fejl på din Windows. Men lad os først gennemgå årsagerne til denne fejl.
Hvad forårsager, at printeren ikke er aktiveret Fejlkode -30 Fejlmeddelelse?
Som vi har førnævnte, kommer fejlen op, mens du forsøger at udskrive et dokument (PDF-fil normalt) på dit system. Dette kan skyldes følgende årsager -
Der er mange løsninger anført nedenfor, som du kan prøve at løse dette problem på Windows 10. Da løsningerne er afhængige af årsagen til problemet, kan enhver løsning, der er anført her, muligvis ikke løse din fejl, men du kan prøve alt og forhåbentlig dit problem vil blive rettet.
Løsning 1: Opdater printerdrivere
Den første løsning, du kan prøve, er at opdatere dine printerdrivere. Der er to måder, du kan opdatere dine printerdrivere på. Den første metode er at manuelt gå til producentens websted og downloade de nyeste drivere til din printer derfra og derefter installere driverne.
Den anden metode er at bruge en driver, der installerer et hjælpeprogram, der automatisk downloader og installerer driverne til dig. Disse driverinstallationsværktøjer registrerer den hardware, der er knyttet til din computer, og downloader derefter automatisk og installerer de passende drivere til dem. Der er alt for mange derude, så det vil ikke være så svært at downloade en.
Løsning 2: Gør din printerenhed som standard
Nogle gange, hvis du har mere end en printer tilsluttet til din computer, anbefales det, at du indstiller den printer, som du vil udskrive på, som din standardenhed i Windows.
- For at gøre det åbent Start-menu, søge efter Kontrolpanel og åbn den op.
- Klik på Hardware og lyd og klik derefter på Enheder og printere.
- Nu vil du se en liste over printere, der er tilsluttet din computer. Højreklik på den printer, du vil bruge, og vælg Indstil som standardprinter.
- Gå ud af vinduet, og genstart computeren, for at ændringerne kan træde i kraft.
- Hvis fejlen skyldes, at din printerenhed ikke er indstillet som standard i Windows, vil forhåbentlig at løse problemet for dig at gøre det som standardprinter.
Løsning 3: Geninstaller USB-sammensat enhed fra Enhedshåndtering
Nogle gange, hvis din USB-sammensatte enhed ikke er konfigureret korrekt, får du denne fejl. For at løse problemet skal du geninstallere USB-sammensat enhed fra Enhedshåndtering i Windows.
- Trykke Windows + R nøgle og type devmgmt.msc at åbne Enhedshåndtering.
- Rul derefter ned, indtil du ser Universal Serial Bus Controllers i højre rude. Klik på + ikon ved siden af det for at udvide elementerne på listen.
- Højreklik derefter på USB-sammensat enhed og klik på afinstallere.
- Frakobl nu din printer, og tilslut den igen.
- Det Fundet ny hardware guiden åbner og følger instruktionerne for at installere driverne til det.
Når du har gjort dette, skal du prøve at udskrive pdf-filen igen. Hvis fejlen skyldes, at USB-komposit-enheden ikke er konfigureret korrekt, vil det forhåbentlig løse problemet for dig at følge ovenstående trin.