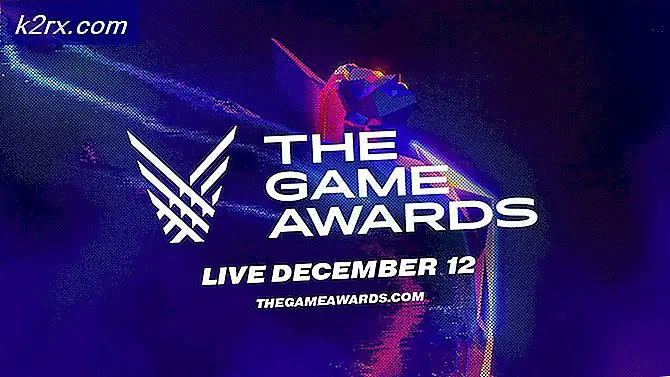Amazon Prime-fejl 7017 'Video tager længere tid end forventet' Løsninger
Nogle Amazon Prime-brugere rapporterer, at de regelmæssigt ser Streaming Delay (Fejl 7017) når du forsøger at streame en film eller et show som en del af deres abonnement. Dette problem rapporteres at forekomme i både PC / macOS-browsere og på Smart TV.
Efter at have undersøgt dette særlige problem grundigt viser det sig, at der er flere forskellige underliggende problemer, der kan føre til, at 7017-fejlkoden vises. Her er en liste over potentielle synder, der kan være ansvarlige for fejlen:
Nu hvor du kender ethvert potentielt problem, der kan forårsage denne fejlkode, er der et par metoder, der skal give dig mulighed for at rette eller omgå 7017-fejlkoden og streame Amazon Prime-indhold normalt:
1. Sørg for, at browseren er opdateret (hvis relevant)
Hvis du kun ser denne fejl, mens du forsøger at streame Amazon Prime-indhold fra din pc, er chancerne for, at problemet er relateret til din browser.
Mest sandsynligt er problemet enten forårsaget af en midlertidig fejl eller af en forældet browser, der ikke opdateres med de nyeste DRM-sikkerhedsprotokoller, der kræves af Amazon.
Hvis dette scenarie er relevant, skal du starte med at genstarte din browser, inden du logger ind på Amazon Prime igen og se, om fejlen 7017 stadig forekommer.
Bemærk: Hvis du støder på dette problem på et Smart TV, skal du fortsætte og udføre en cyklusprocedure - Træk strømkablet ud fysisk, og vent et helt minut, før du tilslutter det igen og genstarter dit Smart TV.
Hvis en simpel genstart ikke løste problemet i din sag, er den næste ting du skal gøre, at sikre dig, at din browser er opdateret.
Hvis du bruger Mozilla Firefox eller Google Google Chrome (eller en Chromium-baseret browser), skal du følge en af undervejledningerne nedenfor for at sikre dig, at din browser er opdateret:
Opdater Mozilla Firefox
- Åbn Mozilla Firefox, og klik på handlingsknappen øverst til højre på skærmen.
- Når du er inde i handlingsmenuen i din browser, skal du gå videre og klikke på Hjælpfanen for at få vist genvejsmenuen, og klik derefter på Om Firefox indgang.
- I Om Mozilla Firefox menu, skal du klikke på Genstart knappen, hvis en ny version er tilgængelig.
- Vent derefter til operationen er afsluttet, og klik derefter på Ja ved Brugerkontokontrol (UAC)for at give administratoradgang.
- Når din browser er opdateret, skal du genstarte Mozilla Firefox, indlæse Amazon Prime igen og se om problemet er løst.
Opdater Google Chrome
- Åbn Google Chrome, og klik på handlingsknappen (øverste højre hjørne af skærmen).
- Klik på i. I kontekstmenuen til handling Hjælp undermenuen, klik derefter på Om Google Chromefra listen over tilgængelige indstillinger.
- Når du endelig er inde i Om Google fanen, skal din browser automatisk downloade og installere den nyeste version, hvis den er tilgængelig.
- Hvis der findes en ny version, erstatter den automatisk den nuværende (forældede version) og genstarter automatisk
- Når installationen er afsluttet, skal du åbne Amazon Prime igen og se om problemet nu er løst.
Hvis dette problem stadig ikke er løst, skal du gå ned til den næste potentielle løsning nedenfor.
2. Test din internetforbindelse
Som det viser sig, kan problemet også opstå, hvis din nuværende internetbåndbredde ikke kan følge med på Amazon Prime's krav.
Amazon Prime kræver officielt kun 900 Kbpsfor at streame indhold teknisk, men dette gælder kun for små skærme (Android, iOS) og desktops (pc, Mac).
Men hvis du forsøger at streame indhold fra Amazon Prime fra et smart TV indbygget eller ved hjælp af en dongle som Chromecast eller Roku, er båndbreddekravet 3,5 Mbps.
Hvis du har en begrænset plan, er der en chance for, at du støder på fejlkode 7017 fordi din internetudbyder (internetudbyder) i øjeblikket ikke giver dig nok båndbredde til at bruge denne tjeneste - sandsynligvis på grund af en teknisk grund (især hvis du tidligere kunne streame normalt).
Heldigvis kan du kontrollere, om dette er kilden til problemet ved at lave en hastighedstest på din internetforbindelse og kontrollere, om dine dataudvekslinger er hurtige nok til at understøtte Amazon Prime-streaming.
Følg hastighedstesten på din internetforbindelse for at se, om den opfylder minimumskravene:
- Tjek enhver anden browserfane eller applikation, der i øjeblikket slår din dyrebare internetbåndbredde.
Bemærk: Peer-to-Peer-torrentværktøjer er de vigtigste kandidater til dette. - Besøg derefter officielle side af Speedtest fra din valgte browser, og klik på Gå at starte en hastighedstest.
- Se på resultaterne, når operationen er afsluttet. Hvis den Hent hastighed er lavere end 4 Mbps, skal du sandsynligvis opgradere til en bedre internetforbindelse for at omgå fejlkode 9345.
Hvis din nuværende båndbredde overstiger minimumskravet til Amazon Prime, og du stadig ser 7017-fejlen, skal du gå ned til næste metode nedenfor.
3. Kontroller status for Amazons servere
Nu hvor du har sikret dig, at problemet ikke er relateret til en forældet browser, og at det ikke skyldes begrænsning af båndbredde, skal det næste trin være at undersøge et igangværende serverproblem.
Tidligere var der en stor bølge af brugere, der rapporterede 7017-fejlkoden, hvornår Amazons Web Services (AWS) var midt i en afbrydelsesperiode.
For at sikre, at du ikke i øjeblikket beskæftiger dig med det samme problem, skal du starte med at kontrollere, om andre mennesker i dit område i øjeblikket står over for det samme problem ved at kontrollere kataloger DownDetector og IsTheServiceDown.
Bemærk: Hvis du ser en ny tilstrømning af brugere, der rapporterer om dette problem, er det klart, at Amazon i øjeblikket har at gøre med et igangværende serverproblem. I dette tilfælde er der ingen løsning, du kan gøre lokalt. Dit eneste valg er at vente på, at de løser deres serverproblemer.
Hvis du vil være ekstra sikker på, at du rent faktisk har at gøre med et serverproblem, skal du også kontrollere officielle Amazon Video Twitter-konto og se om der er foretaget officielle meddelelser.
Hvis denne undersøgelse har returneret blandede resultater, er der en metode til at kontrollere, om den primære videoserver accepterer forbindelser eller ej - Du kan pinge hovedserveren fra en CMD-prompt og se, om du får en pingback, eller din anmodning bliver afbrudt.
Sådan gør du:
- Trykke Windows-tast + R at åbne en Løb dialog boks. Skriv derefter 'Cmd' inde i tekstboksen, og tryk derefter på Ctrl + Skift + Enter at åbne op for en forhøjet kommandoprompt.
Bemærk: Når du bliver bedt om af UAC (Brugerkontokontrol), klik på Ja for at give administratoradgang.
- Når du er inde i den forhøjede kommandoprompt, skal du skrive følgende kommando og trykke på Enter for at pinge den primære Amazon Prime-server:
ping primevideo.com -t
- Hvis pingen er vellykket, og du får et svar, kan du konkludere, at problemet ikke er relateret til et serverproblem.
Bemærk: Hvis du får et anmodningstimed-problem uden svar efter et par minutter, kan du konkludere, at problemet skyldes et serverproblem - I dette tilfælde kan du ikke gøre andet end at vente på, at problemet løses af Amazon .
Hvis du har bekræftet, at du ikke rent faktisk beskæftiger dig med et serverproblem, skal du gå ned til den sidste mulige løsning nedenfor for at løse et potentielt problem forårsaget af din proxy- eller VPN-server.
4. Deaktiver Proxy- eller VPN-tjenester (hvis relevant)
Ifølge nogle berørte brugere kan du også forvente at se 7017-fejlen på grund af det faktum, at dit netværk i øjeblikket gennemgår en VPN eller Proxy-forbindelse som Amazons webserver ikke kan lide.
Nogle brugere, der står over for det samme problem, formåede at løse problemet ved at deaktivere deres proxyserver eller deres VPN-forbindelse.
For at imødekomme begge potentielle scenarier (hvis du bruger en VPN- eller proxyserver) oprettede vi 2 forskellige underguider, der giver dig mulighed for at deaktivere proxyserveren (undervejledning A) eller afinstallere VPN-klienten (undervejledning B) .
A. Deaktiver proxyserver
- Trykke Windows-nøgle + R at åbne en Løb dialog boks. Skriv derefter 'Inetcpl.cpl' inde i tekstboksen, og tryk derefter på Gå ind at åbne op for Internetegenskaber fanen.
- Inde i Internetegenskaber fane, gå over til Forbindelser fanen fra den vandrette menu øverst, så fortsæt og klik på LAN-indstillinger (underLAN-indstillinger for lokalnetværk).
- Når du kommer til Indstillinger menu af Lokalt netværk (LAN), få adgang til Proxyserver kategori og fjern markeringen af Brug en proxyserver til dit LAN boks.
- Når du har deaktiveret Proxy server, genstart din computer og forsøg at streame indhold fra Amazon Prime igen, når den næste opstart er færdig for at se, om problemet nu er løst.
B. Afinstaller VPN-klient
- Åbn en Løb dialogboks ved at trykke på Windows-tast + R. Skriv derefter 'appwiz.cpl ’og tryk på Gå ind at åbne op for Programmer og funktioner skærm. Når du bliver bedt om af UAC (brugerkontokontrol), klik Ja at give administrative rettigheder.
- Når du kommer til Programmer og funktioner menu, rul ned gennem listen over installerede programmer og find VPN-systemet på systemniveau. Når du ser det, skal du højreklikke på det og derefter klikke på Afinstaller fra den nyligt viste kontekstmenu.
- Følg derefter vejledningen på skærmen for at afslutte afinstallationen, genstart derefter din computer og se om Amazon Prime-fejlen er rettet, når den næste opstart er afsluttet.