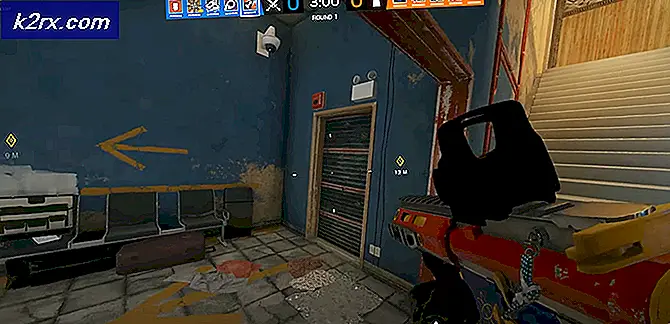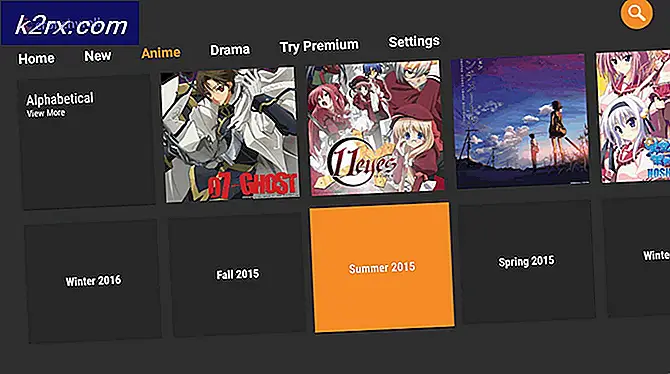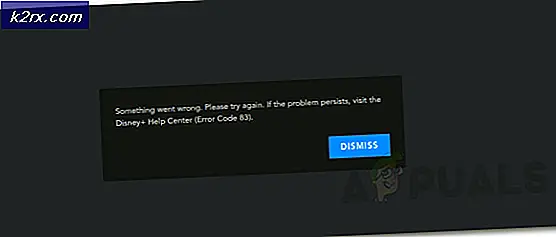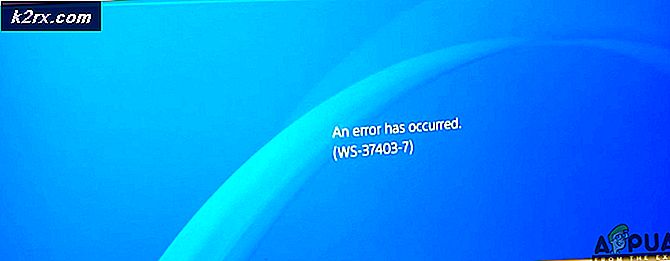Sådan finder du betalte apps og købsoversigt i appen på Google Play
Lad dine børn eller andre familiemedlemmer bruge din Android-smartphone eller tablet? Her er nogle hurtige tips til at tjekke din seneste købshistorie på Google Play for at sikre, at de ikke tømmer dit kreditkort.
Vi har alle hørt mareridthistorier om, hvordan børn har brugt 1.000 dollars værd at købe i app uden dit samtykke. Denne vejledning hjælper dig med at undgå det mareridt selv. Nedenfor finder du oplysninger om, hvordan du finder dine betalte apps og nyere købshistorik på Google Play, samt hvordan du foretager begrænsninger for app-køb.
Sådan finder du nylige indkøb i app og betalte apps
Hvis dit barn har en foretrukket app på din smartphone eller tablet, skal du muligvis være ekstra forsigtig med, at de ikke bruger hundredvis af dollars på køb i app uden dit samtykke. Nogle gange kan dit barn ikke engang være opmærksom på, at de køber varer med rigtige penge. Af denne grund er det vigtigt, at du ikke bliver frustreret direkte over dem og i stedet løser problemet fra kilden og stopper dit barn fra at kunne købe in-app-elementer overhovedet.
Til at begynde med kan du måske foretrække at finde ud af, om dit barn har brugt penge på køb i appen for nylig. Du kan finde dine seneste køb i app ved at følge nedenstående trin.
- Åbn Google Play Butik
- Tryk på Menu-knappen i øverste venstre hjørne
- Rul ned og Tap konto
- Tryk på knappen Ordrehistorik
På denne side kan du finde dine seneste købsordrer i appen og køb af nylig betalte app. Hvis du ser et antal appordrer, som du ikke er opmærksom på, er chancerne for, at en anden bruger af din enhed har købt dem. Tag billedet herunder for eksempel. Du vil gerne kigge efter varer, du ikke har købt dig selv - i dette eksempel er £ 7, 94 blevet brugt på Pokemon Go.
Ordresiden stopper ikke ved købsoversigt i appen. Hvis du vil se, om en anden bruger af din enhed har købt apps, kan du navigere på den samme ordreside. Du kan rulle ned og se hele den pågældende Google-kontos historie.
PRO TIP: Hvis problemet er med din computer eller en bærbar computer / notesbog, skal du prøve at bruge Reimage Plus-softwaren, som kan scanne lagrene og udskifte korrupte og manglende filer. Dette virker i de fleste tilfælde, hvor problemet er opstået på grund af systemkorruption. Du kan downloade Reimage Plus ved at klikke herHvis din enhed bruger flere konti, skal du sørge for at følge nedenstående trin for at kontrollere ordresiden for hver enkelt Google-konto.
- Åbn Google Play Butik igen
- Tryk på knappen Menu øverst til venstre
- Tryk på pil ned øverst i menuen for at skifte brugere (hvis tilgængelig)
- Skift til en ny bruger, og følg derefter trinene for at finde din ordrehistorik angivet ovenfor
- Gentag for alle tilsluttede Google-konti
Som du kan se fra billedet vist ovenfor, vil ordrer knyttet til en anden konto kun blive vist på den pågældende konto.
Sådan begrænser du indkøb
Hvis du har bemærket, at køb sker uden dit samtykke, eller du er bekymret for, at dette kan ske, kan du nemt begrænse køb, så du ikke længere behøver at bekymre sig om uventede Google Play-gebyrer. Følg nedenstående trin for at begrænse dine køb.
- Åbn Google Play Butik
- Tryk på knappen Menu øverst til venstre
- Rul ned og tryk på 'Indstillinger'
- Rul gennem indstillingsmenuen og tryk på 'Kræv godkendelse for køb'
- Tryk på 'for alle køb via Google Play på denne enhed'
- For ekstra sikkerhed skal du ændre din Google-adgangskode og holde den hemmelig! - Hvis et familiemedlem eller barn kender dit kodeord, kan de omgå godkendelsen.
Forhåbentlig har denne vejledning hjulpet dig med at begrænse dine køb og kontrollere, om der er lavet uautoriserede køb i fortiden.
PRO TIP: Hvis problemet er med din computer eller en bærbar computer / notesbog, skal du prøve at bruge Reimage Plus-softwaren, som kan scanne lagrene og udskifte korrupte og manglende filer. Dette virker i de fleste tilfælde, hvor problemet er opstået på grund af systemkorruption. Du kan downloade Reimage Plus ved at klikke her