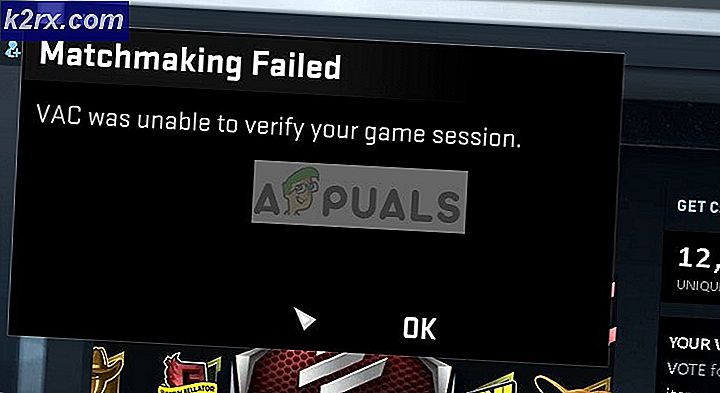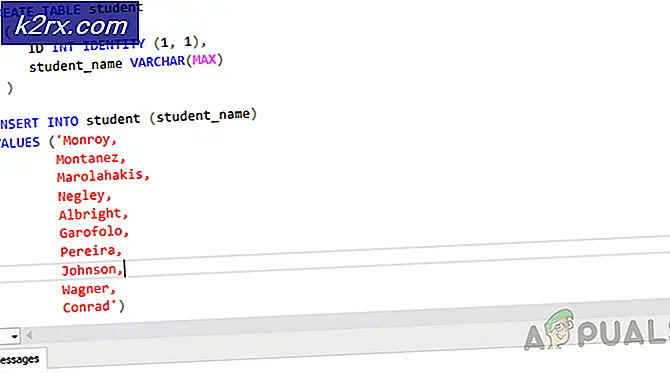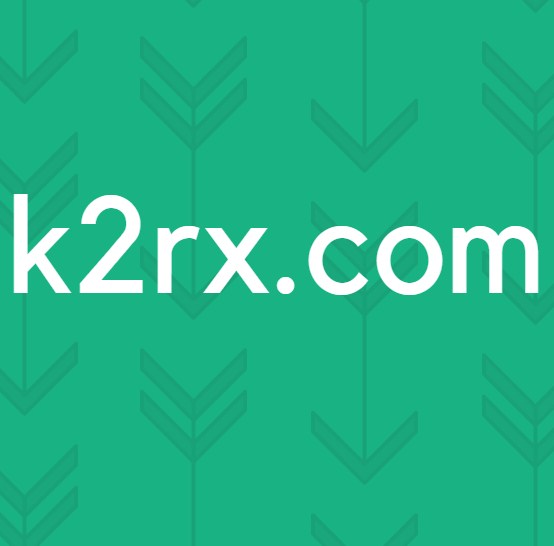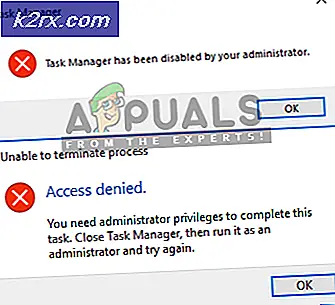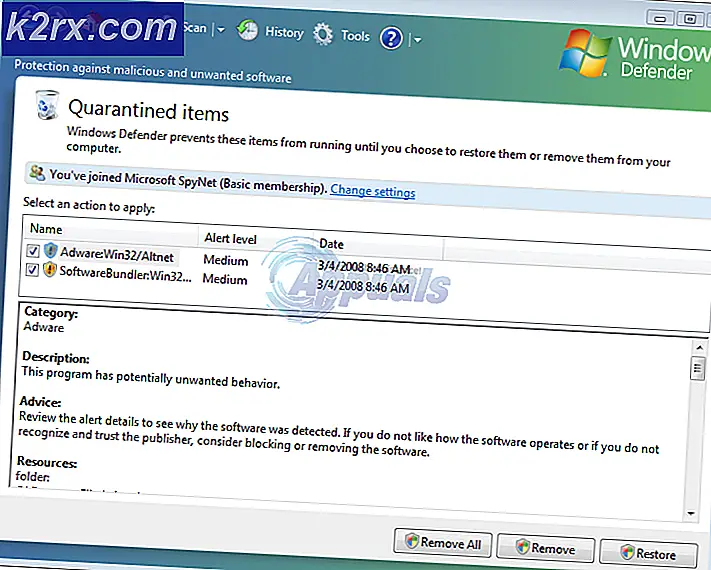FIX: Valgt bootbillede godkendte ikke
Windows har gjort fremskridt i operativsystemet verden. Med deres flagskib, Windows 10, har de til hensigt at tilbyde det bedste. Noget der var bagud i de tidligere operativsystemer, har dog vist sig. Startfejlen Valgt bootbillede godkendte ikke. Denne fejl er forbundet med opgraderinger, opdateringer af hotfixes og driveropdateringer. Denne meddelelse synes også at være relateret til HP-computere kun i henhold til brugerklager.
Hewlett Packard (HP) gør en af de bedste computere, og som enhver anden computer har den en BIOS, der indlæser enheder og systemet efter kontrol af fejl. Derfor, hvorfor skulle denne fejl opstå? Det er værd at bemærke, at denne fejl ikke er den samme som bootmngr mangler, der vises, når du forsøger at indlæse et operativsystem fra et sted, hvor det ikke var installeret i første omgang. Denne side vil fortælle dig, hvad fejlen Valgt bootbillede ikke autentificerede betyder, hvorfor det sker på din HP-computer og hvordan du slippe af med det, så du kan fortsætte med at starte computeren.
Hvad betyder 'valgt boot billede ikke autentificeret' betyder, og hvorfor det forekommer?
Denne fejl vises på en blå stribe på en sort baggrund, snart efter genstart eller efter at have trykket på tænd / sluk-knappen for at starte. Hvis du trykker på enter, lukkes computeren kun til sidst, så du vender tilbage til samme skærm. Simpelthen betyder denne fejl, at en sikkerhedsprotokol er blevet overtrådt efter at være blevet tjekket mod en firmware-database, eller den enhed, du læser operativsystemet fra, ikke kan levere de oplysninger, der kræves af sikkerhed for at starte.
Secure Boot er en teknologi, hvor systemets firmware kontrollerer, at systemstartlæseren er underskrevet med en kryptografisk nøgle, der er autoriseret af en database indeholdt i firmwaren. For at beskytte dig mod systemændringer, der kan forårsage skade på din pc, gemmes din opstartsekvens i denne database. En overtrædelse af denne protokol fører til en usikker boot, og viser derfor meddelelsen. Ændringer kan ske på grund af installation af nye enheder, opgradering / ændringer på operativsystemet (som ændrer bootloaderoplysninger), ændring af enhedsdrivere eller malwareangreb.
Denne fejl kan også betyde, at din boot loader information mangler derfor operativsystemet kunne ikke indlæses. Startoplysningerne er, hvad der bruges til at identificere, om der er et operativsystem på dit drev. Hvis startoplysningerne ikke kan indlæses, kan autentificeringsprocessen ikke forekomme eller fuldføres med succes. Startbilledet kan blive ødelagt efter en opdatering eller på grund af malware-angreb. Der er vira, der kan indgive sig i boot-informationen og dermed forhindre en sikker opstart, eller endda tørre disse oplysninger ud. Ændringer, der opstår fra en opdatering, kan også ændre opstartsoplysningerne og forhindre opstart.
Her er de løsninger, der vil rydde den 'valgte boot image ikke autentificer' fejl og tillade dig at fuldføre din HP computer boot.
Metode 1: Skift fra sikker boot til legacy boot i dine BIOS-indstillinger
Hvis du skifter til arven boot, ignorerer operativsystemet og hardwareændringer og fortsætter boot. Hvis du er sikker på at din computer ikke kan fuldføre starten på grund af et virus eller malware-angreb, er det ikke tilrådeligt brug metode 3 i stedet. Sådan deaktiveres sikker opstart og aktiveres ældre support på en HP-computer.
PRO TIP: Hvis problemet er med din computer eller en bærbar computer / notesbog, skal du prøve at bruge Reimage Plus-softwaren, som kan scanne lagrene og udskifte korrupte og manglende filer. Dette virker i de fleste tilfælde, hvor problemet er opstået på grund af systemkorruption. Du kan downloade Reimage Plus ved at klikke her- Sluk computeren helt, vent et par sekunder, og tænd derefter computeren ved at trykke på tænd / sluk-knappen, og tryk så hurtigt på Esc flere gange om gangen, indtil startmenuen åbnes.
- Når startmenuen vises, skal du trykke på F10 for at åbne BIOS Setup.
- Brug højre piletast til at vælge menuen Systemkonfiguration, brug pil ned-tasten til at vælge Boot Options, og tryk derefter på Enter.
- Brug pil ned-tasten til at vælge Legacy Support, og tryk på Enter, vælg aktiveret, hvis den er deaktiveret, og tryk på Enter .
- Brug piletasterne op og ned for at vælge Sikker start og tryk på Enter, og brug pilene op og ned for at vælge deaktiveret, og tryk på Enter .
- Tryk på F10 for at acceptere ændringerne, og brug venstre piletast til at vælge Ja, og tryk på Enter for at afslutte ændringer.
- Computeren genstarter automatisk til Windows med Secure Boot disabled og arv support er aktiveret.
Metode 2: Hard nulstil din computer
Dette vil nulstille alle konfigurationer på din BIOS (bortset fra adgangskoder) og tillade de nye konfigurationer OS ændringer og hardwareændringer på den næste boot. På denne måde vil alle modstridende konfigurationer blive ryddet. Her er hvordan man nulstiller på en HP-computer.
- Sluk for computeren
- Tag stikket ud af stikkontakten .
- Fjern dit batteri
- Tryk og hold tænd / sluk-knappen i mindst 20 sekunder . Dette vil nulstille hardwaren
- Når du tænder det igen, skal du trykke på F2- tasten. Dette vil indlæse hardwarediagnostik.
- Kør start testen . Dette vil teste al hardware i systemet og registrere eventuelle problemer.
- Hvis testen kommer ud, skal du genstarte din pc og starte normalt.
Hvis din computer stadig ikke starter, skal vi lave en systemreparation.
Metode 3: Reparér Windows på din computer ved hjælp af systemgendannelse
En systemreparation løser opstartoplysningerne og andre Windows-relaterede problemer på din enhed. Sådan gør du en Windows-systemreparation til HP-brugere.
- Sluk computeren helt, vent et par sekunder, og tænd derefter computeren ved at trykke på tænd / sluk-knappen, og tryk så hurtigt på Esc flere gange om gangen, indtil startmenuen åbnes.
- Når startmenuen vises, skal du trykke på F11, som tager dig til genopretningskonsollen.
- Vælg Fejlfinding efterfulgt af Advance Options og klik på Start Up Repair .
- Accepter reparationsprocessen og vent på reparationen for at fuldføre og genstarte din pc.
Hvis din computer ikke har mulighed for at bruge F11-genopretningskonsol, kan du bruge vores vejledning herfra for at gøre det samme, hvis du kører på Windows 10 . Hvis du bruger Windows 7, her er vores vejledning om, hvordan du reparerer dit operativsystem. For brugere af Windows 8, 8.1 og Windows 10 kan du også bruge denne vejledning her.
PRO TIP: Hvis problemet er med din computer eller en bærbar computer / notesbog, skal du prøve at bruge Reimage Plus-softwaren, som kan scanne lagrene og udskifte korrupte og manglende filer. Dette virker i de fleste tilfælde, hvor problemet er opstået på grund af systemkorruption. Du kan downloade Reimage Plus ved at klikke her