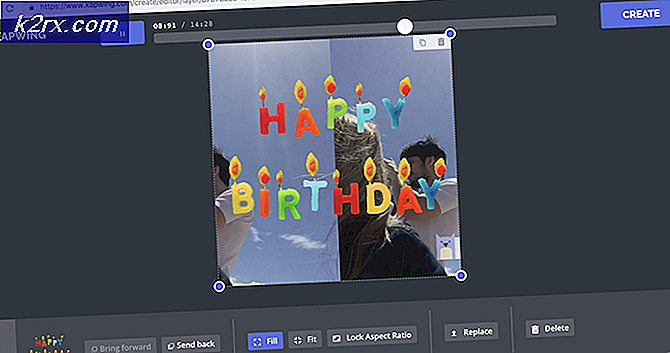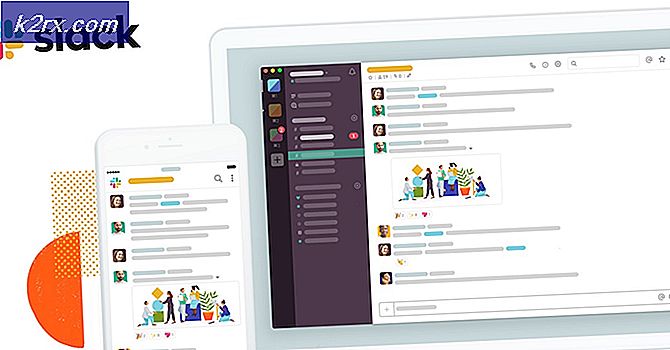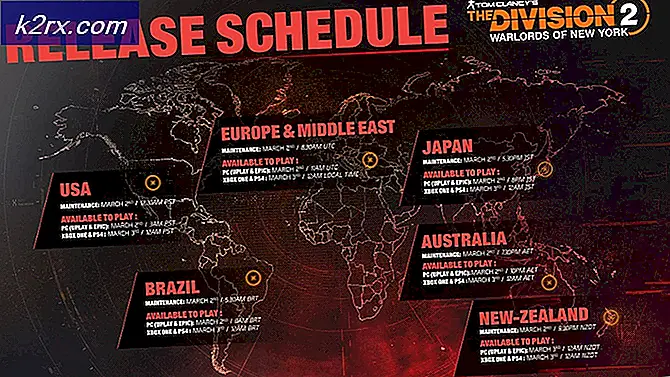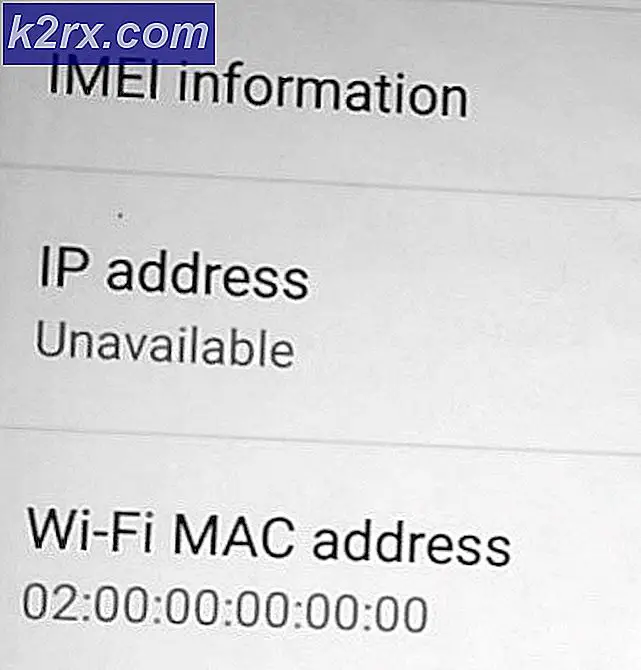Sådan rettes fejlkode 'BIOHD-4' på HP-computer
Nogle Windows-brugere kan ikke komme forbi den oprindelige opstartsskærm på deres HP-computer. Ved den første kontrol returnerer opstartsstien fejlkoden 'BIOHD4'.Nogle berørte brugere siger, at problemet kun sker lejlighedsvis, mens andre rapporterer, at dette problem dukker op ved hvert opstartsforsøg.
Efter at have undersøgt dette særlige problem grundigt viser det sig, at der er flere forskellige underliggende forekomster, der kan forårsage BIOHD-4-fejlkoden. Her er en kortliste over potentielle problemer, der muligvis udløser denne fejlkode:
Nu hvor du er opmærksom på enhver potentiel synder, der kan være ansvarlig for tilsyneladelsen af denne opstartsfejl, er her en liste over bekræftede rettelser, som andre berørte brugere med succes har brugt til at komme til bunden af dette problem:
Metode 1: Reparation af Boot Configuration Data
Ved fejlfinding af dette særlige problem er den første ting, du skal undersøge, en potentiel korruption, der kan påvirke MBR-filerne eller bootkonfigurationsdataene.
Bemærk: Dette er meget sandsynligt, hvis meddelelsen under BIOHD4fejlen er 'Ikke-initialiseret / Korrupt boot-sektor opdaget‘.
Hvis dette scenarie er anvendeligt, kan du bruge Boot Configuration Data (BCD) -værktøj til at finde Windows-startfilerne på alle diske og føje dem tilbage til startlisten, så opstartssekvensen kan finde dem under opstart. Denne metode blev med succes brugt af mange brugere, der tidligere har beskæftiget sig med BIOHD4 fejl.
Genopbygning af BCD-filklynger bør også være effektiv i situationer, hvor du starter dual-boot.
VIGTIG: Denne metode kræver en kompatibel installation af Windows-installationsmedier. Hvis du ikke har en klar, kan du Opret Windows-installationsmediet fra bunden og læg det på et USB-drev.
Når du har sikret dig, at du opfylder alle kravene, skal du følge instruktionerne nedenfor:
- Start med at tilslutte USB-nøglen, der indeholder installationsmediet.
- Start derefter din computer normalt via tænd / sluk-knappen.
- På det første skærmbillede skal du åbne Opsætning tast ved at trykke på korrespondentknappen afhængigt af dit bundkortproducent.
Bemærk: Husk, at opsætningsnøglen vil være forskellig fra producent til producent. Men i de fleste tilfælde er Opsætning nøglen er enten en af F-taster (F2, F4, F6, F8) eller Esc-tasten. Hvis du har problemer med at få adgang til Opsætning menuen, søg online efter specifikke instruktioner om adgang til den.
- Inde i Opsætning menu, skal du åbne Støvle fanen og sørg for at indstille USB stick, der indeholder installationsmediet som den første startmulighed.
- Gem derefter ændringerne, og genstart computeren, så den kan starte fra installationsmediet.
- Når du har startet med succes fra installationsmediet, skal du klikke på Reparer din computer fra nederste højre hjørne af skærmen.
- En gang Genopretning menuen indlæses, få adgang til Fejlfinding menuen og klik på Kommandoprompt fra listen over tilgængelige indstillinger.
Bemærk: På visse Windows 10-versioner kan du også starte fra Genopretning menu (uden at starte fra installationsmediet) ved at tvinge 3 på hinanden følgende systemafbrydelser under opstartsproceduren.
- Inde i den forhøjede kommandoprompt skal du skrive følgende kommando og trykke på Gå ind for at rette MBR-afhængighederne, der er knyttet til din Windows-installation:
bootrec / fixmbr
- Når den første bootret-kommando er behandlet med succes, skal du skrive følgende kommando og trykke på Gå ind at ordne Boot Configuration Data forbundet med din Windows installation:
bootrec / fixboot
Bemærk: Hvis du får fejlen 'Adgang nægtet', mens du indtaster en af de to kommandoer ovenfor, skal du følge disse instruktioner til løsning af bootrec-adgangsproblemet.
- Skriv derefter følgende kommando, og tryk på Gå ind for at scanne alle dine diske til Windows-installationsmediet:
bootrec / scanos
Bemærk: Denne handling kan tage over 10 minutter afhængigt af størrelsen på dine partitioner. Luk ikke dette vindue, før handlingen er afsluttet.
- Når operationen endelig er afsluttet med succes, skal du skrive følgende kommando for effektivt at genopbygge BCD-konfigurationsdataene:
bootrec / rebuildbcd
- Når du bliver bedt om at bekræfte, skal du skrive Y og tryk på Gå ind for at bekræfte og starte operationen.
- Endelig skriv 'Afslut' og tryk på Enter for effektivt at forlade den forhøjede CMD-prompt og lade din Windows starte normalt.
Hvis slutresultatet er det samme, og du stadig støder på biohd-4-fejlen under den indledende systemintegritetsscanning, skal du gå ned til næste metode nedenfor.
Metode 2: Kørsel af CHKDSK-scanning
Hvis den første metode ikke var effektiv i din sag, og du har bekræftet, at fejlen ikke opstod på grund af en eller anden form for korruption, der påvirker MBR- eller BCD-filerne, er den næste ting du skal gøre, at undersøge en HDD / SSD-lagerrelateret problem.
Hvis den BIOHD4 forekommer på grund af en eller anden form for beskadigede lagringssektorer, a CHKDSK (Kontroller diskscanning) Scanning skal give dig mulighed for at identificere eventuelle defekte logiske sektorer og erstatte dem med ubrugte ækvivalenter.
CHKDSK leveres forudinstalleret på alle nyere Windows-versioner inklusive Windows 7 og Windows 8.1- Du kan starte en Tjek Disk scan uanset din Windows-version. Denne scanning løser størstedelen af korruptionsforekomster og logiske fejl, der kan udløse denne fejlkode på en HP-computer.
BEMÆRK: For at maksimere dine chancer for at køre en effektiv CHKDSK-scanning, er vores anbefaling at starte den fra en forhøjet kommandoprompt. Følg disse instruktioner til kørsel af en CHKDSK-scanning fra en forhøjet CMD.
Bemærk:Hvis dette værktøj har afsløret en eller anden type beskadigede drevelementer, der ikke kan erstattes med en fri sektor, er chancerne for, at dit drev fejler til det punkt, hvor det ikke kan gemmes. I dette tilfælde skal du sikkerhedskopiere dine data og kigge efter en erstatning ASAP.
Hvis du allerede har prøvet denne løsning, og du stadig ser den samme fejlkode (og du ikke har at gøre med et svigtende drev), skal du gå ned til den næste potentielle løsning nedenfor.
Metode 3: Nulstilling af hver Windows-komponent
Hvis du har prøvet alle mulige rettelser ovenfor, og du stadig støder på BIOHD4 fejl under opstartssekvensen, er chancerne for, at du har at gøre med en form for systemfilkorruption, der er MBR- og BCD-dataene.
I dette tilfælde er det næste logiske trin at nulstille hver Windows-komponent med en procedure som en ren installation eller installer reparation (reparation på stedet).
Den nemme rute er at gå en ren installation - Husk, at medmindre du sikkerhedskopierer dine data på forhånd, kan du forvente at miste alle dine personlige data, der findes på din OS-driver. En stor fordel ved denne metode er dog, at du ikke bliver forpligtet til at bruge kompatible installationsmedier.
Hvis du leder efter den fokuserede tilgang, der ekskluderer dine personlige filer, der er gemt på dit OS-drev, fra operationen, skal du bruge kompatible installationsmedier for at starte en reparationsinstallation (på stedet reparationsprocedure).
Bemærk: Denne operation er betydeligt mere kedelig end ren installation. Men den største fordel er, at du kan opdatere alle beskadigede OS-komponenter uden at miste data fra dine apps, spil, dokumenter og personlige medier, der i øjeblikket er gemt på dit OS-drev.
Metode 4: Kontakt HP Support
Hvis ingen af de potentielle rettelser ovenfor har fungeret for dig, er den eneste levedygtige ting, du nu kan gøre, at komme i kontakt med HP-support. Flere berørte brugere, der fulgte denne rute, har rapporteret, at en teknisk fejlfinding af problemet med succes fjernes for dem.
I andre tilfælde bad supportagenten fra HP dem om at sende den stationære pc eller bærbare computer til reparation.
Efter alle konti af brugere, der gik denne rute, er HP-support temmelig lydhør, da du kan forvente at nå en live agent uden meget besvær. De tilbyder support via telefon gennem en række fejlfindingstrin, og hvis problemet stadig vedvarer, bliver du bedt om at sende enheden til reparation.
Her er en hurtig guide til at komme i kontakt med en HP live-agent:
- Åbn din standardbrowser, og besøg HP's officielle supportside.
- Fra listen over tilgængelige muligheder skal du rulle ned og klikke på Bærbar eller Desktop (afhængigt af din relevante kategori).
- Når du kommer til det næste skærmbillede, skal du indtaste printerens serienummer inde i Serienummer og klik på Indsend.
- Når det er lykkedes dig at identificere din HP-enhed, kan du gå videre til menuen ved at navigere igennem HP-kontaktformularer> Hent telefonnummer.
- Brug det anbefalede telefonnummer til at komme i kontakt med en kvalificeret tekniker, og følg derefter med de anbefalede fejlfindingstrin.