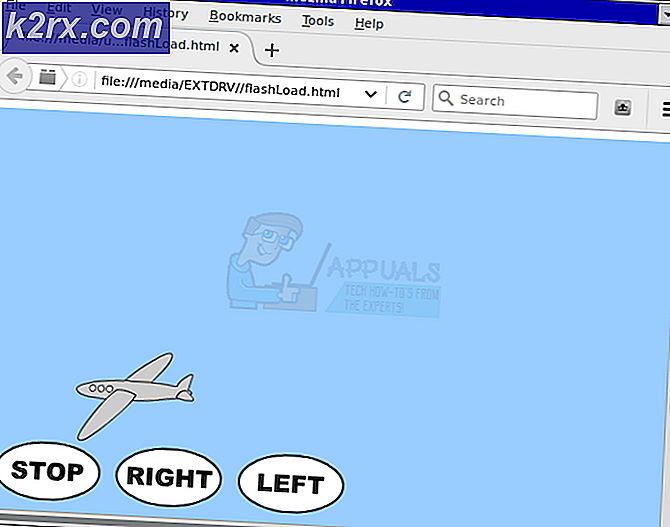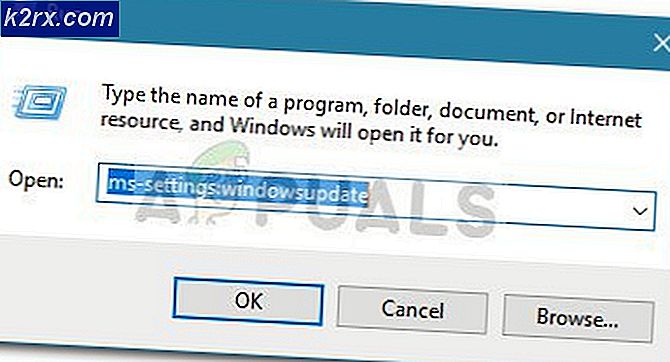Hvordan distribueres opdateringer på flere computere på samme tid?
Opdatering af dit system er noget, vi alle skal gøre på det ene eller det andet tidspunkt. Nogle af jer kan muligvis ikke lide opdateringerne, og det er af nogle reelle grunde, da nogle af opdateringerne til tider bryder en tilfældig funktionalitet på din computer. På trods af de åbenlyse grunde, som du måske har, skal du stadig installere opdateringerne på dit system, selvom det er sjældent.
Når vi nævner opdateringer, er det ikke begrænset til kun Windows-opdateringer. Der er tredjepartsapps, som vi bruger hele tiden i vores daglige liv, som skal opdateres. Ikke desto mindre løber der ikke opdateringer, da de normalt indeholder sikkerhedsopdateringer, der er meget vigtige for organisationer eller andre netværk. Det kan endda være din egen lille plads med flere computere, der skal opdateres.
Som det viser sig, kan det være en opgave at skulle installere opdateringer på flere computere. Forestil dig at skulle udføre den samme opgave igen og igen på flere computere bare for at holde dem opdaterede. Dette er heldigvis gjort meget let ved hjælp af moderne værktøjer, der er udviklet. Denne specifikke opgave kaldes ofte Patch Management i teknisk jorgan. Patch management er dybest set processen med at implementere forskellige patches på dine maskiner ved hjælp af patch management software der er udviklet netop til det nævnte formål.
Download af Solarwinds Patch Manager
En af de ting, der følger med internetudviklingen, er eksistensen af flere software til samme formål. For nogle er dette noget godt, da det giver variation, men samtidig skaber det også vanskeligheder med at finde det rigtige værktøj, som mange mennesker står over for. Solarwinds er en af de største virksomheder, når det kommer til netværk og systemadministration. Hvert system eller netværksadministrator har brugt deres produkter i deres karriere mindst en gang.
Solarwinds Patch Manager (download her) er patch management software, der giver dig mulighed for nemt at administrere patch implementeringen på dine forskellige maskiner. Det giver en forenklet patch management-oplevelse og kan også integreres med SCCM, samtidig med at den understøtter WSUS (Windows Server Update Services). Ved hjælp af Patch Manager vil du være i stand til at holde øje med eventuelle sårbarheder i dine systemer såvel som de opdateringer, du går glip af.
I denne vejledning bruger vi Solarwinds Patch Manager, så fortsæt og download værktøjet fra det medfølgende link. Hvis du ikke ønsker at betale direkte, kan du gå til den gratis prøveperiode, der tilbydes af Solarwinds, hvor værktøjet forbliver fuldt funktionelt, så du kan få en chance for at evaluere produktet. Når du har downloadet værktøjet, skal du pakke det ud til en placering efter din smag og derefter installere det. Under installationen bliver du spurgt, om du kun vil installere administratorkonsollen eller serverkomponenterne. Det anbefales, at du kun installerer administratorkonsollen på dit lokale system, så du nemt kan håndtere computere. Resten af installationen er ret ligetil og nem.
Implementering af opdateringer på flere computere
Ved hjælp af Patch Manager vil du være i stand til at distribuere opdateringer på flere computere på samme tid. Der er to måder at gøre dette på, du kan enten vælge individuelle opdateringer, der skal implementeres i henhold til en tidsplan på en maskine eller en gruppe udvalgte computere. Den anden måde er at instruere de målrettede maskiner om at installere alle opdateringer, der opfylder et bestemt kriterium. Vi vil gennemgå begge metoderne, så følg bare med.
Implementering af individuelle opdateringer
For at implementere en bestemt opdatering eller et par udvalgte opdateringer til en gruppe computere, skal du bruge opdateringsstyringsfunktionen i Solarwinds Patch Manager. En af de pæne ting ved Patch Manager er, at den kategoriserer opdateringerne efter deres type, så du nemt kan navigere og finde de vigtige opdateringer. For at implementere individuelle opdateringer skal du gøre følgende:
- Åbn Patch Manager-administratorkonsol.
- Derefter skal du udvide Virksomhed> Opdateringstjenester> WSUS-server> Opdateringer.
- Når du har gjort det, vil du kunne se fire muligheder, der er kategoriseret for din lethed.
- Klik på den type opdatering, du vil implementere, og vælg derefter en opdatering fra listen. Højreklik på opdateringen, og klik derefter på Opdateringsstyring mulighed fra rullemenuen.
- På den første side kan du vælge maskinens opførsel før og efter opdateringen. Du kan få den genstartet, hvis opdateringen kræver det. Klik derefter på Okay.
- Nu bliver du nødt til at tilføje dine maskiner, som opdateringen skal distribueres til. Klik her for at klikke på Tilføje Computer mulighed leveret. Derefter skal du angive de nødvendige oplysninger og derefter klikke på knappen Tilføj.
- Dette tilføjer din computer til listen. Hvis du vil tilføje flere computere, skal du gøre det, og når du er færdig, skal du klikke på Næste knap.
- Her kan du planlægge, at opdateringen skal ske ugentligt, månedligt eller endda dagligt. Det hele afhænger af dine krav. Når du har gjort det, skal du klikke på Afslut knap.
- Du får vist et resumé af opdateringsoplysninger. Hvis du vil ændre noget, skal du klikke på Tilbage knap. Ellers skal du klikke på Afslut knap.
Implementering af opdateringer baseret på visse kriterier
En anden måde at implementere opdateringer på er at specificere et bestemt kriterium afhængigt af hvilke opdateringer der er installeret. Patch Manager udsteder en generaliseret besked til de målrettede maskiner og instruerer at installere eventuelle opdateringer, der opfylder de angivne kriterier. Dette kan gøres via guiden Update Management. Sådan gør du:
- Åbn Patch Manager-administratorkonsol.
- Udvid derefter Virksomhed> Opdateringstjenester> WSUS-server> Computere og grupper> Alle computere Kategorier.
- Derefter skal du vælge en computer eller en gruppe maskiner og derefter højreklikke for at få vist rullemenuen. Klik på Guiden opdateringsstyring fra rullemenuen.
- Nu kan du vælge en allerede leveret regel fra listen eller angive dine egne kriterier. For at gøre det skal du klikke på den nederste mulighed og derefter klikke på Næste knap.
- For at tilføje en regel skal du klikke på Tilføje Herske rullemenuen, og vælg en indstilling til dit behov. I denne vejledning bruger vi Produkt Herske at instruere computere i at installere alle opdateringer til et bestemt produkt.
- Når du har angivet dine egne regler, skal du klikke på Næste knap.
- Derefter vil du være i stand til at styre maskinens før og efter opdateringsadfærd sammen med nogle andre muligheder, som du måske har lyst til, så sørg for at gå over dem. Klik derefter på Afslut knap.
- På den næste side skal du vælge computere igen og derefter klikke på Næste.
- Endelig vil du være i stand til at planlægge, at denne opgave skal forekomme dagligt, ugentligt eller månedligt, hvis du vil. Klik derefter på Næste knap.
- Du får en oversigt over opgaven, der indeholder detaljerne i opgaven. Når du er sikker på alt, skal du klikke på Afslut knap.