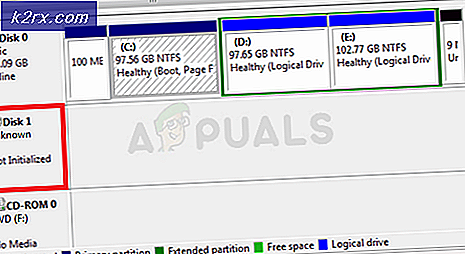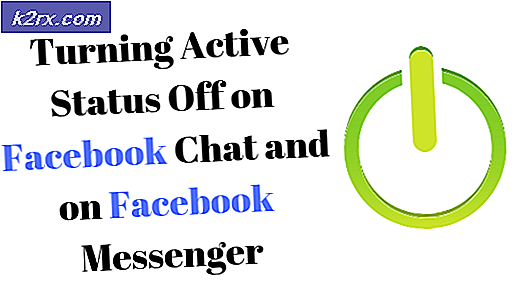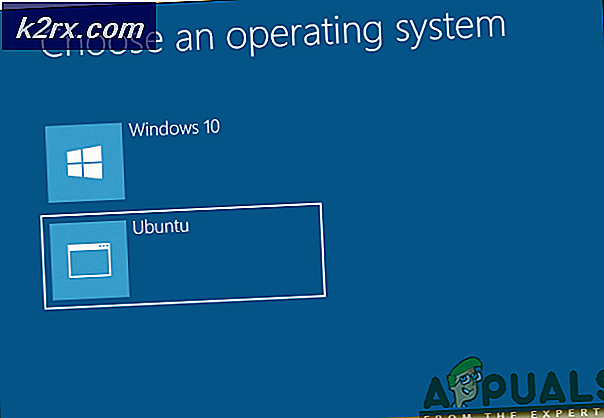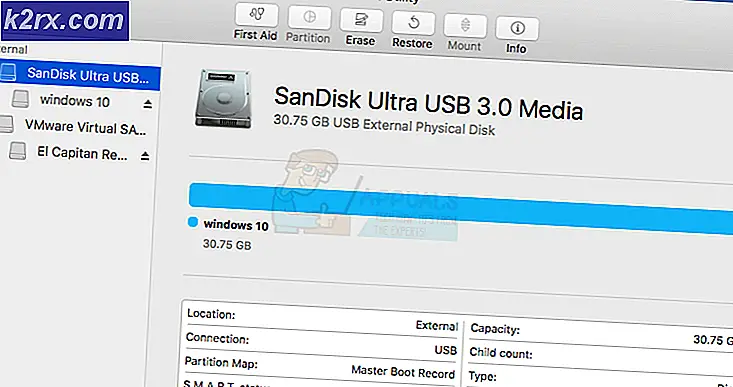Fix: Windows 10 Update Error 0x8024a112
Nogle brugere har rapporteret, at visse verserende Windows 10-opdateringer mislykkes med 0x8024a112 fejlkode . Det meste af tiden rapporterer brugerne at miste muligheden for at genstarte deres system. Tilsyneladende slutter hvert genstart forsøget med at undlade følgende fejltekst:
Vi har problemer med at genstarte for at afslutte installationen. Prøv igen om lidt. Hvis du fortsætter med at se dette, kan du prøve at søge på internettet eller kontakte support for hjælp. Denne fejlkode kan hjælpe: (0x8024a112)
Typisk opstår fejlen på brugere, der er logget ind i Windows 10 Insider build-programmet. Fejlkode 0x8024a112 angiver, at operativsystemet ikke har planlagt en række opgaver. Det meste af tiden sker det, fordi en anden opdatering venter i kø, eller fordi Task Scheduler ikke fungerer korrekt.
Hvis du for øjeblikket kæmper med dette særlige problem, vil de følgende metoder højst sandsynligt hjælpe. Nedenfor har du en samling metoder, som andre brugere har brugt til at løse fejlkode 0x8024a112 . Følg hver potentielle rettelse i rækkefølge, indtil du opdager en løsning, der klarer at løse problemet i din særlige situation.
Metode 1: Brug knappen Genstart og opdatering
Den mest almindelige årsag til, at en ventende opdatering vil mislykkes med 0x8024a112 fejlkode skyldes, at systemet er midt i at anvende en anden opdatering. Dette vides at ske, hvis Windows 10 for nylig downloadede og installerede en Windows-opdatering, men kræver en genstart for at fuldføre processen. Som du sikkert har bemærket, vil Windows fuldføre opdateringerne under opstartsprocessen.
Hvis en ny opdatering bliver tilgængelig, og brugeren prøver at installere den, kan den mislykkes med 0x8024a112 fejlkode, indtil du tillader, at dit operativsystem fuldender den ventende opdatering. For at gøre dette skal du åbne menuen Start (nederste venstre hjørne) og klikke på knappen Opdater og genstart . Din computer genstarter straks og afslutter den ventende opdatering.
Så når din computer starter op igen, kan du vende tilbage til Windows Update og anvende den nyeste opdatering. Processen skal fuldføres uden 0x8024a112 fejlkode .
Hvis du stadig støder på 0x8024a112 fejlkode, når du opdaterer opdateringen, skal du gå over til metode 2.
Metode 2: Brug af Windows Update Fejlfinding
Hvis en genstart ikke fungerede, lad os prøve at køre fejlsøgemaskinen til Windows Update. Nogle har rapporteret, at de var i stand til at undgå fejlkode 0x8024a112 og installere den ventende opdatering efter at have kørt fejlfindingsprogrammet Windows Update.
Windows Update Fejlfinding er et indbygget Windows 10-værktøj, der er konfigureret til automatisk at registrere og rette ukorrekte WU (Windows Update) indstillinger og fejl, der kan resultere i opdateringsfejl. Her er en hurtig vejledning til, hvordan du kører Windows Update Fejlfinding:
- Tryk på Windows-tasten + R for at åbne en Kør-boks. Indtast derefter ms-indstillinger: fejlfinding og tryk Enter for at åbne Windows Fejlfinding .
- I menuen Fejlfinding skal du rulle ned gennem listen over reparationsstrategier og klikke på Windows Update . Klik derefter på Kør fejlfindingsprogrammet for at åbne fejlfindingsprogrammet til Windows Update .
- Vent, indtil Windows Update-fejlfindingsprogrammet registrerer potentielle problemer med din opdateringskomponent.
- Når analysen er færdig, klik på Anvend denne rettelse og vent, indtil processen er færdig.
Når reparationsprocessen er færdig, skal du genstarte din computer og se, om du kan installere Windows Update ved næste opstart uden 0x8024a112 fejlkode . Hvis du stadig ser den samme fejl, skal du gå over til metode 3 .
PRO TIP: Hvis problemet er med din computer eller en bærbar computer / notesbog, skal du prøve at bruge Reimage Plus-softwaren, som kan scanne lagrene og udskifte korrupte og manglende filer. Dette virker i de fleste tilfælde, hvor problemet er opstået på grund af systemkorruption. Du kan downloade Reimage Plus ved at klikke herMetode 3: Ændring af opstartstypen af opgaveplanlæggeren
Som nogle brugere har rapporteret, kan problemet også skyldes en ødelagt opgaveplanlægger. Der er scenarier, hvor Task Scheduler kan blive ødelagt eller endda deaktiveret ved tredjeparts interferens.
Nogle brugere har formået at løse problemet ved at bruge Registerredigering til at genaktivere Task Scheduler. Dette gør det muligt for Windows Update at fuldføre opdateringsprocessen. Her er en hurtig vejledning om at bruge registreringseditoren til at genaktivere task scheduler:
- Åbn en Kør- boks ved at trykke på Windows-tasten + R. Derefter skal du skrive regedit og trykke på Ctrl + Shift + Enter for at åbne registreringseditoren med administrative rettigheder.
- I registreringseditoren bruger du venstre ruden til at navigere til HKEY_LOCAL_MACHINE \ SYSTEM \ CurrentControlSet \ Services \ Schedule.
- Gå derefter over til højre rude og dobbeltklik på Start . Derefter i Start DWORD skal du ændre Base til hexadecimal og Værdidata til 2. Tryk Ok for at gemme.
- Genstart din enhed og se, om du kan opdatere uden 0x8024a112 fejlkode ved næste opstart.
Hvis du stadig støder på 0x8024a112-fejlen, skal du gå over til metode 4 .
Metode 4: Opgradering via værktøjet Media Creation
Hvis alle ovenstående metoder har mislykket dig, kan du sandsynligvis tvinge opdateringen til at installeres ved hjælp af Media Creation Tool. Nogle brugere har formået at fuldføre opdateringsprocessen uden fejlen 0x8024a112 ved at bruge opgraderingsindstillingen. Her er en hurtig vejledning om, hvordan du gør dette:
- Besøg dette link ( her ) og klik på Download værktøj nu for at downloade værktøjet Media Creation .
- Åbn MediaCreationTool eksekverbar og vente, indtil værktøjet initialiseres. Når Media Creation Tool er klar, er du enig i licensvilkårene ved at klikke på Agree- knappen.
- På det næste skærmbillede skal du vælge den skifte, der er forbundet med Opgrader denne pc nu, og klik på knappen Næste .
- Herefter skal du vente, indtil Windows 10 iso er downloadet på din pc, og tryk derefter på knappen Næste igen for at anvende kickstart opgraderingsprocessen. I slutningen af det skal du blive bedt om at genstarte. Hvis du ikke er det, skal du udføre en manuel genstart selv.
PRO TIP: Hvis problemet er med din computer eller en bærbar computer / notesbog, skal du prøve at bruge Reimage Plus-softwaren, som kan scanne lagrene og udskifte korrupte og manglende filer. Dette virker i de fleste tilfælde, hvor problemet er opstået på grund af systemkorruption. Du kan downloade Reimage Plus ved at klikke her