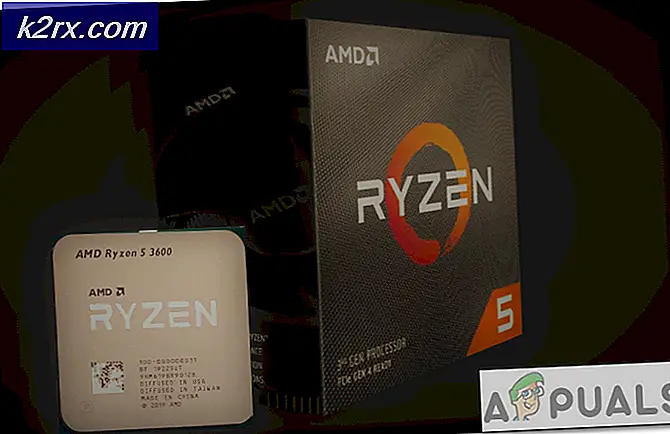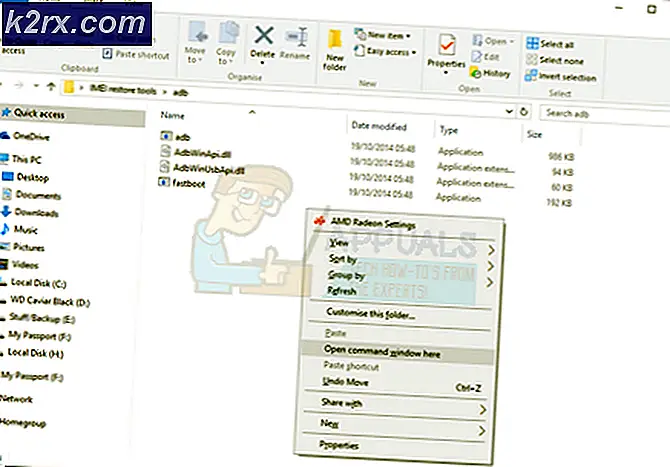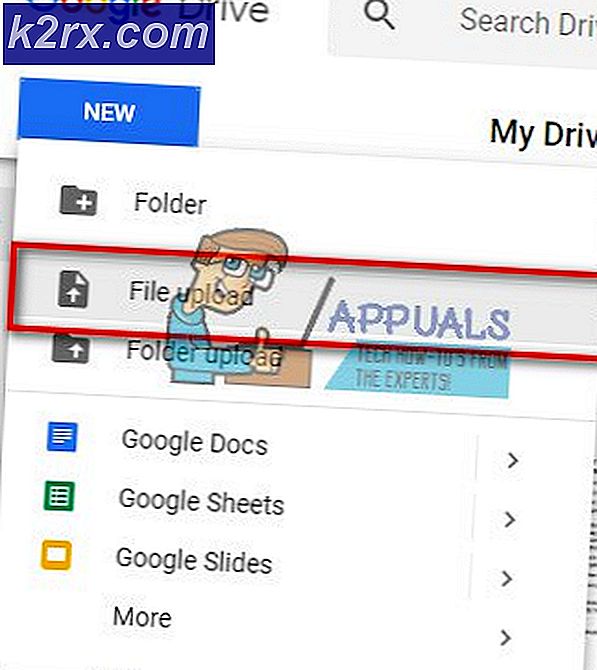Sådan oprettes en dobbelt boot til Windows og Ubuntu
Ubuntu er en gratis og open source Linux-baseret distribution, og det er et populært operativsystem til skybaseret computing med understøttelse af OpenStack. Windows er derimod et af de mest populære operativsystemer, der bruges af mange mennesker, og det er fantastisk til at udføre daglige såvel som Office-opgaver på computeren.
I denne artikel vil vi guide dig med den nemmeste metode til at oprette en dobbeltstartindstilling til Windows og Ubuntu på din computer. Dette betyder, at du under opstartsprocessen får et valg at starte i enten Windows eller Ubuntu. Sørg for at følge trinene nøje og præcist for at forhindre konflikt, og sørg også for at sikkerhedskopiere dine vigtige data, inden du fortsætter.
Sådan oprettes en dobbelt boot til Windows og Ubuntu
Dual Boot til Ubuntu og Windows kan oprettes ganske let, men til det skal du have en computer, der allerede har Windows 10 installeret på det og et 2 GB eller mere USB-drev. For at oprette en dobbelt boot:
- Tænd computeren, og start Windows 10.
- Hent Ubuntu herfra.
- Ubuntu downloades som “.iso“.
- Tryk på “Windows” + “R”For at åbne Kør-prompten
- Indtaste “Diskmgmt.msc” og tryk på “Gå ind“.
- Højreklik på det drev, som Windows er installeret på, og vælg “Krympe Bind“.
Bemærk:Sørg for at frigøre noget plads i drevet, inden du fortsætter.
- Indtast den mængde volumen, du vil krympe, anbefales det at have mindst 50 GB til Ubuntu og relateret software.
- Vent på, at processen er afsluttet, og luk vinduet.
- Tilslut USB Drev, der skal bruges til Ubuntu-installation.
- Højreklik på drevet, og vælg “Format“.
- Klik på "Fil SystemRullemenu og vælg “FAT32“.
- Klik på "Format“, Vent på, at processen er afsluttet, og klik på“Okay“.
- Download “Ætser”Værktøj herfra.
- Når den er downloadet, klik på den eksekverbare og følg instruktionerne på skærmen for at installere den.
- Åbn etserværktøjet efter installation og klik på “Vælg Billede" mulighed.
- Vælg “.iso”Som vi downloadede i tredje trin.
- Vælg “USB Køre”Som vi formaterede i det tolvte trin.
- Klik på "Blitz”Og værktøjet begynder at gøre USB startbar.
- Når USB er gjort bootbar, prop det i og genstart computeren.
- Tryk på “F10”Eller“F12”Afhængigt af dit system for at starte i startmenuen.
- Brug pileknapperne til at rulle og vælge din USB.
- På det næste skærmbillede skal du vælge “Prøv Ubuntu uden installation" mulighed.
- Når computeren er startet i Ubuntu, skal du klikke på “Installer Ubuntu”Mulighed på skrivebordet.
- Vælg dit sprog og klik på “Blive ved“.
- På det næste skærmbillede skal du markere “Normal installation”-Knappen, og fjern markeringen af“Download opdateringer, mens du installerer Ubuntu”Valgmulighed og klik på“Blive ved“.
- På det næste skærmbillede skal du markere "Installer Ubuntu sammen med Windows Boot Manager”Og klik på“Installere Nu“.
- Installationsprocessen begynder, og når den er færdig gå ind kontoen detaljer til Ubuntu-login.
- Derefter vil dual boot-indstillingen være tilgængelig for dig under opstart.
Bemærk:På nogle computere er du muligvis nødt til at konfigurere Ubuntu som den prioriterede Boot-mulighed i UEFI Boot Sequence-konfigurationen inde i BIOS.