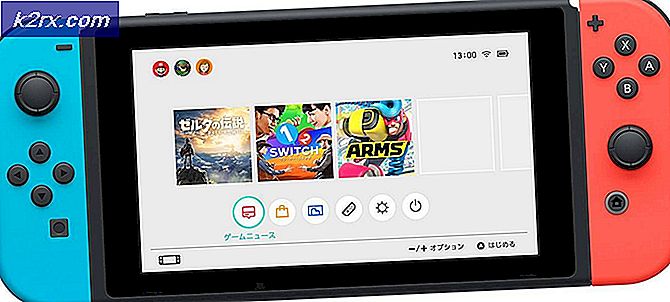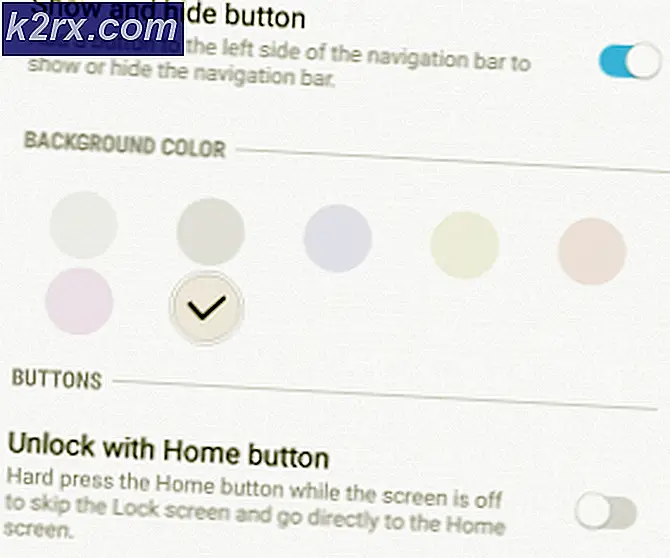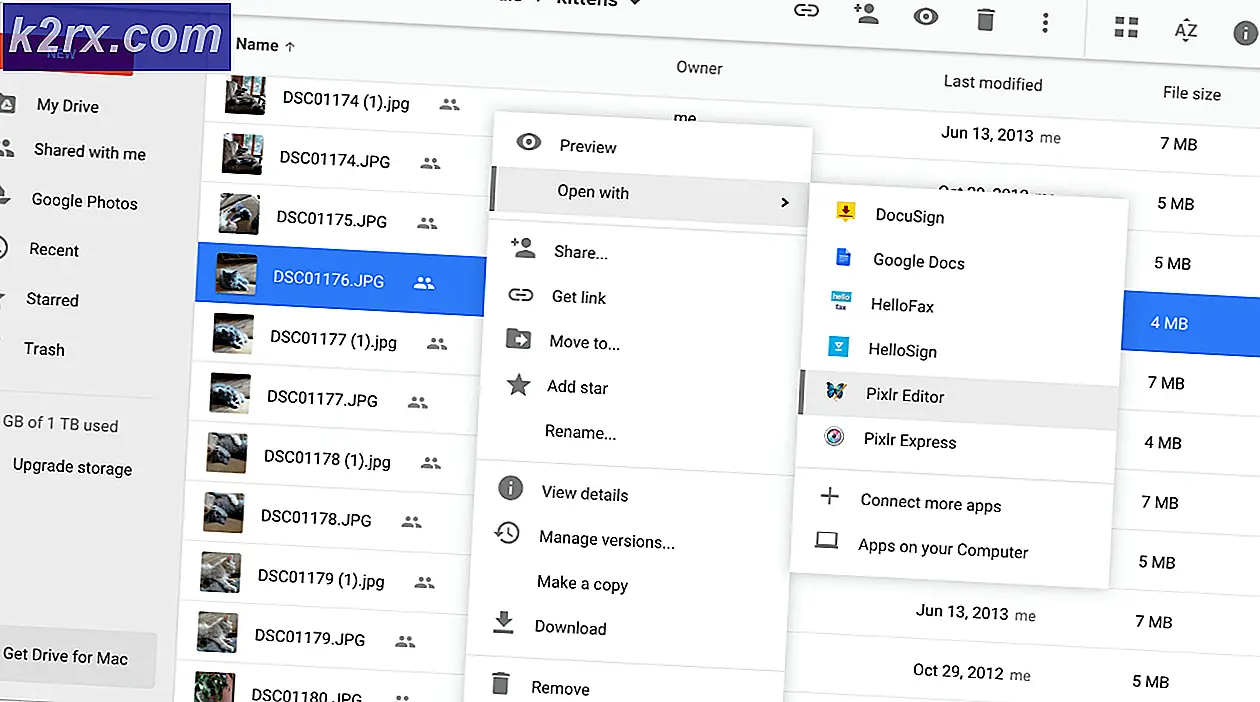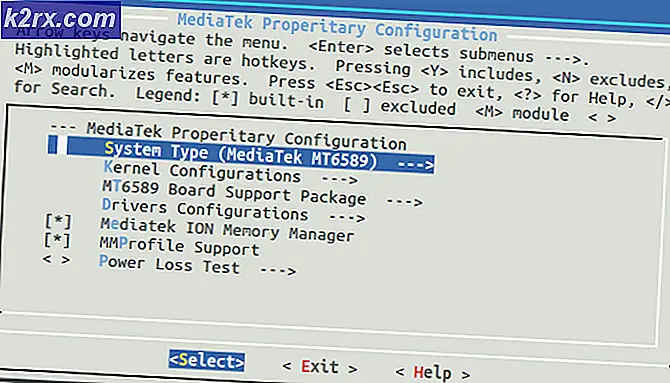Fix: Windows 10 Video Problemer
Hvis du er en af de brugere, der ikke kan streame videoer på YouTube eller Netflix, især efter opgradering til Windows 10, er du på det rigtige sted. Der er mange brugere, der har oplevet dette problem med Windows 10. Dine videoer vil ikke strømme, og du vil løbende se loading markeringen. Din video kan også sidde fast ved den første ramme. Dine downloadede eller lokale videoer skal dog være fine. Problemet kan være på alle browsere eller på en bestemt browser.
Problemet kan skyldes flere ting. De fleste årsager drejer sig om grafikken og videospilleren. Du kan have forældede eller inkompatible drivere. Problemet kan skyldes hardware acceleration. MS Silverlight kan også være synderen bag dette video streaming problem. Så kort sagt ændres enten nogle indstillinger, eller dine gamle drivere / applikationer er ikke kompatible.
Så her er en liste over metoder, der kan hjælpe dig med at løse dit problem med video streaming.
Metode 1: Ændring af strømindstillinger
Dette kan virke underligt, men mange brugere har løst deres videostreamingsproblemer ved at ændre strømmen i deres systemer. Alt du skal gøre er at ændre strømindstillingerne fra høj ydeevne til afbalanceret
Følg trinene nedenfor for at ændre dine strømindstillinger
- Hold Windows-tasten nede, og tryk på R
- Skriv powercfg.cpl og tryk Enter
- Vælg indstillingerne Balanceret (anbefales)
Dette skal straks løse problemet for dig. Når du er færdig skal du lukke vinduet og kontrollere om strømmen fungerer fint. Hvis du ikke ser eller føler nogen ændring, skal du genstarte og tjekke igen.
Metode 2: Opgradering af videospilere
Problemet kan skyldes de forældede eller inkompatible versioner af den videospiller, du bruger. Disse streaming produkter / værktøjer har en direkte effekt på dine streaming-muligheder. Så bare download de nyeste versioner af dine videospillere for at se om det løser problemet.
Da der er mange videoafspillere eller streaming-produkter, kan vi ikke rigtig give dig trinene til opgradering af alle disse programmer. Uanset hvad du bruger, skal du bare gå til deres officielle hjemmeside og søge efter de nyeste drivere. Download driverne og installer dem. Dine videospillere skal også have mulighed for at tjekke for opdateringer.
Metode 3: Deaktiver hardware acceleration
Deaktivering af hardware acceleration er løst for at udstede for et ton af brugere. Så prøv at deaktivere hardwareaccelerationen, og kontroller derefter din strøm.
Her er trinene for at deaktivere hardware acceleration
Firefox
Den vanskelige ting ved Firefox er, at dens hardware acceleration valgmulighed ikke er synlig normalt. Du skal ændre en indstilling for at gøre Hardware Acceleration mulighed synlig og derefter deaktivere den. Så her er trinnene for deaktivering af hardwareacceleration i Firefox.
- Åbn Firefox
- Klik på de 3 linjer øverst til højre for at åbne menuen
- Vælg Valg
- Rul ned og afmarker indstillingen Brug anbefalede præstationsindstillinger i præstationsafsnittet
- En ny mulighed Brug hardware acceleration, når tilgængelig vises. Afmarker også denne indstilling
Google Chrome
- Åbn Google Chrome
- Klik på 3 punkter i øverste højre hjørne for at åbne menuen
- Vælg Indstillinger
- Rul ned og klik på Avanceret
- Rul ned og skift fra brug hardware acceleration når tilgængelig mulighed. Denne indstilling skal være under System-sektionen
Internet Explorer / Microsoft Edge
- Hold Windows-tasten nede, og tryk på R
- Skriv inetcpl.cpl og tryk Enter
- Klik på Avanceret
- Fjern markeringen af indstillingen Brug softwaregendannelse i stedet for GPU-gengivelse . Denne indstilling skal være under Accelereret grafik i afsnittet Indstillinger
- Klik på Anvend, og vælg Ok
Når du er færdig, skal du genstarte din computer og kontrollere, om det løser dit problem.
Metode 4: Skift lydafspilningsindstillinger
Sænkning af bithastigheden af lydafspilningen løser også dette streaming problem. Så her er trinene for at sænke indstillingerne for lydafspilning
- Højreklik på lydikonet fra proceslinjen (nederste højre hjørne) og vælg Afspilningsenheder
- Vælg din standard afspilningsenhed . Det skal markeres med en grøn cirkel med et kryds i den.
- Vælg Egenskaber (mens din standard afspilningsenhed er valgt)
- Klik på fanen Avanceret
- Vælg 16 bit, 44100 Hz (CD-kvalitet) fra rullemenuen i standardformat
- Klik på Anvend, og vælg Ok
- Klik på Ok igen
Når du er færdig, skal du prøve at afspille videoen igen. Det burde være fint nu.
Metode 5: Opdater drivere
Opdatering af dine grafikdrivere hjælper også med at rette op på denne situation. Hvis problemet startede lige efter Windows-opgraderingen eller opdateringen, er det højst sandsynligt, at dine drivere ikke er kompatible.
Her er trinene til opdatering af dine grafikdrivere
Opdater drivere
Følg trinene nedenfor for at opdatere dine video drivere.
- Hold Windows-tasten nede, og tryk på R
- Indtast devmgmt.msc, og tryk på Enter
- Dobbeltklik på skærmadaptere
- Højreklik på din videoenhed / -kort og vælg Update Driver Software
- Klik på Søg automatisk for opdateret driver software og vent til Windows opdaterer din driver.
Hvis Windows ikke finder nogen opdateret version, kan du også manuelt tjekke efter den nyeste versionsdriver. Følg disse trin for at opdatere driveren manuelt
- Hold Windows-tasten nede, og tryk på R
- Indtast devmgmt.msc, og tryk på Enter
- Dobbeltklik på skærmadaptere
- Dobbeltklik på din videoenhed / -kort
- Klik på Driver- fanen
- Du skal kunne se driverversionen i denne fane. Hold dette vindue åbent og fortsæt
- Åbn din internetbrowser og gå til din videokortproducentens hjemmeside. I dette tilfælde ville vi besøge Intels officielle hjemmeside.
- Søg derefter efter de nyeste drivere til din enhed. Kontroller, om den nyeste driverversion, der er tilgængelig på webstedet, er den samme som vist på fanen Driver på din enhed. Hvis du har den gamle version, skal du downloade den nyere version.
- Når først driveren er downloadet, skal du dobbeltklikke på installationsfilen for at installere driveren eller følge trin 1-4 i opdateringsdriverafsnittet ovenfor og vælg Gennemse min computer til driversoftware > Gennemse > Vælg driverfil > Åbn > Næste .
Når du er færdig, skal du genstarte computeren, og dit problem skal løses.
PRO TIP: Hvis problemet er med din computer eller en bærbar computer / notesbog, skal du prøve at bruge Reimage Plus-softwaren, som kan scanne lagrene og udskifte korrupte og manglende filer. Dette virker i de fleste tilfælde, hvor problemet er opstået på grund af systemkorruption. Du kan downloade Reimage Plus ved at klikke her