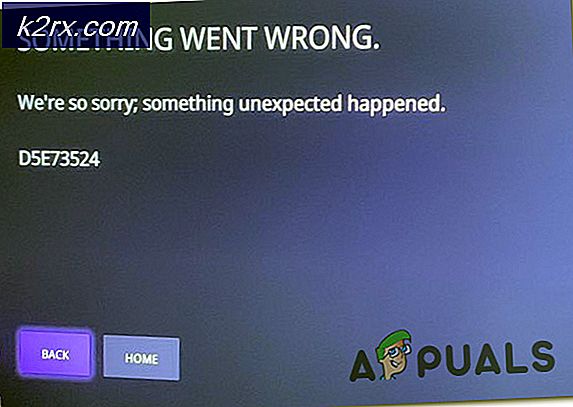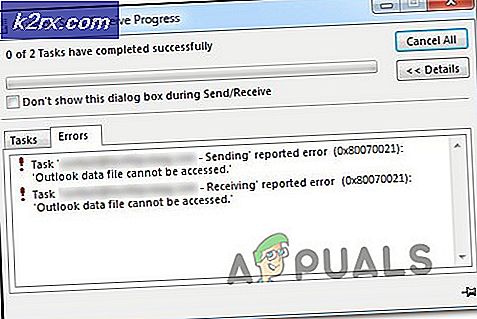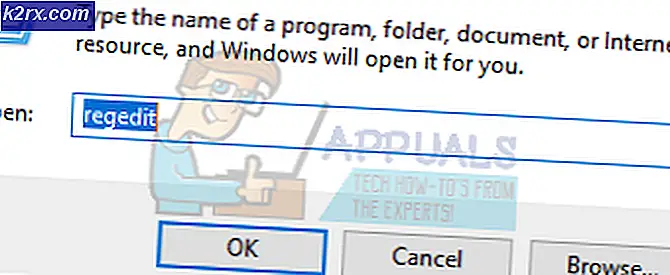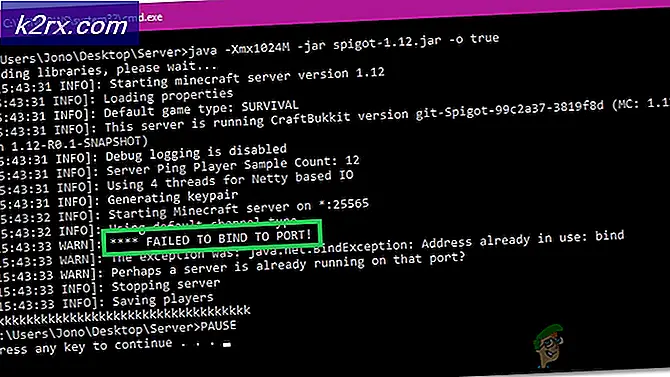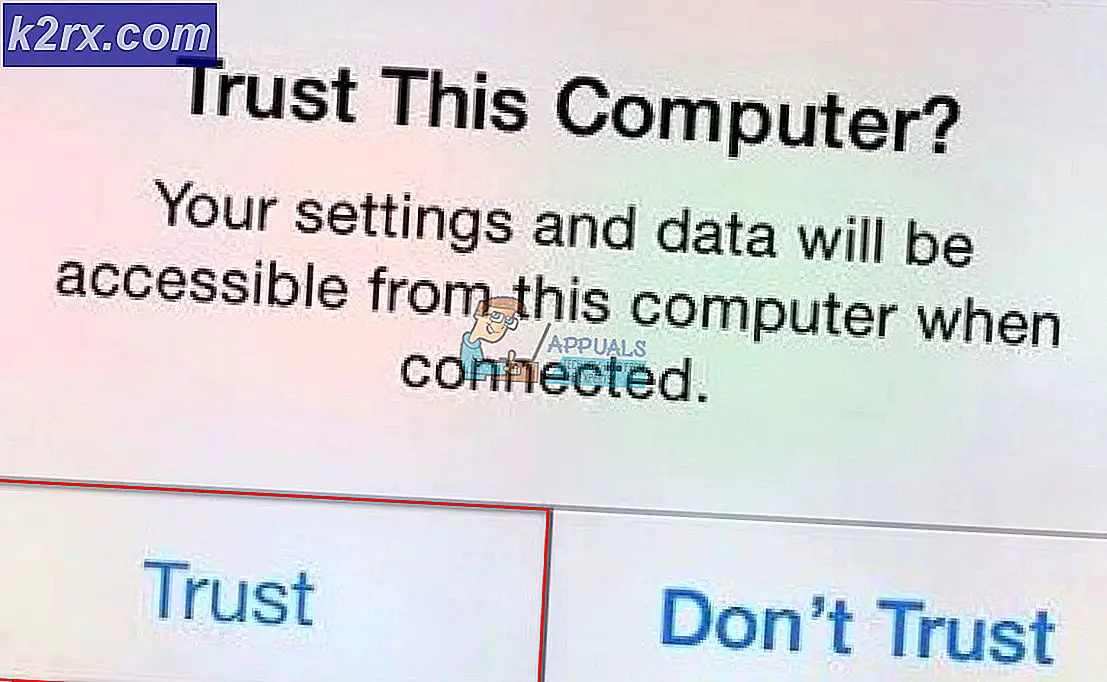Fix: Damp ikke nok diskplads
Steam er en af de mest populære spildistributionsplatforme i verden. Det har mere end 30 millioner brugere, der er aktive. Steam sporer sin oprindelse tilbage til september 2003. Det første spil, der krævede en Steam-klient, var Counter Strike 1.6. Derefter begyndte tredjeparts spiludviklere at distribuere deres spil på Steam og populariteten steg, indtil det er hvad det er i dag.
Til trods for at blive opdateret ofte og har fejlrettelser opdateringer hele tiden, kommer Steam også op med mange problemer. En af dem er, når Steam beder dig om, at du ikke har nok diskplads, selv om du har meget af det til rådighed. Dette er et meget almindeligt problem med mange tilgængelige løsninger. Der er ingen specifik løsning til denne løsning, da brugerens software og hardwarekonfiguration kan variere. Vi har listet ned en række trin og teknikker for at sikre, at dit problem går væk.
Løsning 1: Genstart din pc
Steams klient opdaterer sig meget ofte. Nogle opdateringer konfigurerer kernen i Steam-klienten. På grund af dette kræves en genstart. En genstart starter damp fra bunden, og alle de opdateringer, der fandt sted, ville blive implementeret.
Det er også muligt, at den fejl, du måske står over for, skyldes en anden tredjepartsprogram. Der kan være mange konflikter mulige; Derfor anbefales det, at du deaktiverer alle tredjepartsprogrammer. Specielt programmer, der hævder at fremskynde din pc eller rense din harddisk. Genstart din pc og spill spillet for at kontrollere, om fejlen ved hånden er fikset eller ej.
Glem ikke at gemme alt dit arbejde, før du genstarter din pc
Løsning 2: Sletning af downloading file
Der kan være en konflikt med en installation og med Steam-klienten. Det kan være muligt at spillet, du forsøger at køre, er delvist downloadet på grund af en fejl. På grund af dette forstår Steam ikke, om det skal installeres eller downloades igen. Derfor opstår der en fejl, at der ikke er nok diskplads.
Vi kan prøve at slette download-filen og køre spillet igen. Dampen kan hente nogle filer igen, men det løber som forventet, hvis det gør det.
- Afslut alle Steam Start ved at afslutte processtødklient bootstrapper og derefter afslutte resten af dem.
- Naviger til din dampkatalog. Standardplaceringen er C: \ Program Files (x86) \ Steam. Find nu mappen til Steamapps . Her ses en anden mappe med navnet downloading . Indvendigt kan du muligvis se en mappe, der indeholder alle downloadfiler. Det identificeres af ansøgnings-id'et af det spil, du installerer. Slet den mappe helt.
- Genstart nu din computer og start Steam igen med administratorrettigheder. Kontroller, om fejlen blev løst.
Løsning 3: Giver administrator adgang til damp
Der kan være et andet tilfælde, hvor du måske oplever fejlen, fordi Steam ikke har tilstrækkelig administratoradgang til at foretage ændringer. Det kan være muligt, at Steam ikke kan finde ud af, hvor meget plads der allerede er tilgængeligt i drevet, fordi det ikke har adgang til det.
Da alle dampinstallationer følger en protokol, hvor Steam kontrollerer, om der er plads nok. Hvis det er, fortsætter det med installationen. Hvis det ikke er tilfældet, giver det en fejl. I dette tilfælde ville Steam ikke kunne bestemme, hvor meget plads der er til at foretage beregningen, og derfor giver det en fejl, der angiver, at det krævede rum er for lavt.
Vi kan give Steam fuld administrative privilegier og kontrollere, om problemet løses. Fi, vi skal foretage ændringerne i Steam.exe-filen og senere give hele Steam-mappen adgang, da der findes forskellige konfigurationsfiler i hovedmappen.
Læs vores vejledning om, hvordan du giver adgang til Steam-administration.
Løsning 4: Fjernelse af din download cache
Det kan være tilfældet, hvor dine dampdownloads har for store downloaddata til stede i cachen, at det begynder at gøre et problem for dig. Når du downloader noget på Steam, akkumuleres det i Download cachen. Alle de downloadede filer gemmes i download cachen, indtil de er installeret. Det kan være muligt, at nogle af dem er korrupte, eller at nogle filer mangler. Det er også muligt, at Steam downloades mere end de kopier, der kræves for dit spil / program til at installere.
Vi kan forsøge at rydde downloadcachen og kontrollere, om det hjælper i fejlen med din Steam-klient.
- Start din Steam-klient ved at højreklikke på det og vælge indstillingen Kør som administrator .
- Når du er i klienten, skal du klikke på Steam til stede i øverste venstre hjørne af skærmen. Fra drop-down boksen skal du klikke på Indstillinger .
- Når du er i indstillingerne, skal du navigere til fanen Downloads over til venstre i vinduet.
- Her ses en mulighed for Clear Download Cache til stede nederst på skærmen. Klik på det. Nu vil Steam bede dig om at bekræfte din handling. Tryk på Ok, og vent indtil processen er færdig. Gem nu ændringer og afslut klienten.
- Genstart damp efter afslutningen af alle Steam-relaterede processer ved hjælp af task manager. Kontroller, om dit problem er løst.
Løsning 5: Tilføjelse af en undtagelse til din antivirus og deaktivering af Firewall
Det er et velkendt faktum, at Steam er i konflikt med Windows Firewall. Som vi alle ved, har Steam tendens til at downloade opdateringer og spil over baggrunden, mens du bruger Windows til noget andet. Det har tendens til at gøre det, du behøver ikke at vente på, at downloadet er færdigt, når du vil spille dit spil eller bruge Steam-klienten. Steam har også adgang til en række systemkonfigurationer, og det ændrer det, så du kan få den bedste oplevelse til din spil. Windows Firewall markerer nogle gange nogle af disse processer som ondsindede og har tendens til at blokere damp. Der kan endda være en konflikt, hvor Firewall blokerer Steams handlinger i baggrunden. På denne måde ved du ikke, at det endda sker, så det bliver svært at finde ud af det. Vi kan prøve at deaktivere din Firewall midlertidigt og kontrollere, om fejldialogen går væk eller ej.
Du kan tjekke vores vejledning om, hvordan du deaktiverer firewall'en.
PRO TIP: Hvis problemet er med din computer eller en bærbar computer / notesbog, skal du prøve at bruge Reimage Plus-softwaren, som kan scanne lagrene og udskifte korrupte og manglende filer. Dette virker i de fleste tilfælde, hvor problemet er opstået på grund af systemkorruption. Du kan downloade Reimage Plus ved at klikke herLigesom i tilfælde af Firewall, kan din antivirus nogle gange også karantæne nogle af Steams handlinger som potentielle trusler. Den indlysende løsning ville være at afinstallere dit antivirusprogram, men det er ikke klogt at gøre det. Hvis du afinstallerer dit antivirusprogram, vil du udsætte din computer for en række forskellige trusler. Den bedste måde er at tilføje damp i listen over applikationer, der er undtaget fra scanning. Antivirus vil behandle damp som om det ikke var engang der.
Du kan læse vores vejledning om, hvordan du tilføjer Steam som en undtagelse til dit antivirusprogram.
Løsning 6: Verificerer integriteten af spilfiler og reparerer biblioteket
De fleste af de spil, der er tilgængelige i Steam, er meget store filer, der består af flere GB'er. Det er muligt, at nogle af dataene under nedlasting / opdatering kan være blevet beskadiget. Damp har en funktion inden for klienten selv, hvor du nemt kan kontrollere integriteten af spilfiler.
Denne funktion sammenligner dit downloadede spil med den seneste version af Steamserverne. Når det er gjort krydskontrol, fjerner det eventuelle uønskede filer eller opdaterer dem, hvis det er nødvendigt. Der findes manifester i hver computer, hvor et spil er installeret. I stedet for at kontrollere filerne en efter en (som tager timer) sammenligner Steam manifestet til stede på din pc med den ene i serverne. På den måde foregår processen meget hurtigere og mere effektivt.
Vi kan også prøve at reparere Steam Library-filer. Steam Library er det sted hvor alle dine spil er til stede, og du kan kun få adgang til dem gennem det. Det er muligt, at dit dampbibliotek ikke er i den rigtige konfiguration. Der kan også være en sag, hvor du har installeret Steam på et drev, og dine spil er på en anden. I så fald skal du reparere begge biblioteker, inden du starter dit spil igen.
Vær opmærksom på at denne proces tager nogle gange som meget beregning foregår. Afbestill ikke processen imellem for at undgå yderligere fejl. Desuden kan Steam bede dig om at indtaste dine legitimationsoplysninger, når det er færdigt med processen. Følg ikke denne løsning, hvis du ikke har dine kontooplysninger til rådighed.
Du kan tjekke vores detaljerede vejledning om, hvordan du kontrollerer integriteten af spil og reparere dit dampbibliotek
Løsning 7: Ændring af installationsvej
Det kan være muligt, at Steam ikke accepterer den filsti, der allerede er angivet med dampinstallationen. Vi kan indstille en ny filsti på et andet drev og prøve at installere dit spil der. Hvis metoden lykkes betyder det, at der er noget galt med det ønskede bibliotek, hvor du forsøgte at installere dit spil.
- Åbn din Steam-klient. Åbn dens indstillinger ved at vælge den efter at have klikket Damp til stede øverst til venstre på skærmen.
- Når du er i indstillingerne, skal du navigere til fanen Downloads .
- Øverst i vinduet vil du se en mulighed, der siger Steam Library Mapper . Klik på det.
- Nu vil du se en liste over alle dine Steam-mapper, der er til stede foran dig. Klik på knappen, som siger Tilføj biblioteksmappe .
- Nu bliver du bedt om at vælge et drev . Det anbefales, at du vælger en anden, hvorfra du oprindeligt installerede programmet.
- Når du har valgt drevet, skal du oprette en ny mappe og navngive det noget, som du nemt kan finde efterfølgende.
- Tryk på Ok, og vælg den nye mappe, du netop har oprettet.
- Nu når du går til dampbutikken og downloader og installerer et spil, vil kunden først spørge dig, hvilken mappe du vil installere programmet. Vælg den, du netop har oprettet.
- Efter downloadingen skal du kontrollere om problemet er løst.
Løsning 8: Frigør diskplads
Du bør tjekke din disk, hvis den er meget lav på plads. Nogle gange sker det, at damp faktisk kan bruge større mængde plads i forhold til det, som det viser på websiden. Du skal slette alle ubrugte data eller sikkerhedskopiere den på et bærbart drev. Vi kan også frigøre diskplads ved hjælp af Windows-værktøjet.
- Åbn min computer . Alle de drev, der er sluttet til din computer, vil blive vist her.
- Højreklik på det drev, som du forsøger at installere spillet på, og vælg Egenskaber .
- Nu får du mulighed for Diskoprydning . Klik på det. Nu vil vinduerne guide dig om, hvordan du rydder op på den nødvendige disk.
- Nu vil du se flere afkrydsningsfelter bestående af forskellige muligheder, som kan slettes. Vælg dem, som du mener ikke vil medføre problemer på din eller din pc, og klik på OK .
- Nu starter Windows diskoprydning. Denne proces kan forbruge tid, hvis dine filer har meget volumen. Vær tålmodig og lad processen afslutte.
Løsning 9: Installation i et bærbart drev
Det er også muligt, at dit diskdrev muligvis har flere dårlige patches eller sektorer. På grund af dette kan Steam muligvis ikke installere spillet i på hinanden følgende hukommelsesspor og det nægter at installere. Du kan vedhæfte en bærbar harddisk og installere den der.
Du kan følge metoden til, hvordan du laver en anden installationsmappe ved at henvise til løsning 8. Når du har oprettet en mappe og valgt den som en gyldig sti, skal du gå over til dampbutikken og prøve at installere spillet på den nye placering.
Endelig løsning: Forfriskende dampfiler
Nu er der intet tilbage, undtagen at geninstallere Steam og se om det gør tricket. Når vi opdaterer dine Steam-filer, bevarer vi dine downloadede spil, så du ikke behøver at hente dem igen. Desuden vil dine brugerdata blive bevaret. Hvilke forfriskende Steam-filer der faktisk gør, er at slette alle Steam-klientens konfigurationsfiler og tvinger det til at installere dem igen. Så hvis der var nogen dårlige filer / ødelagte filer, vil de blive erstattet tilsvarende. Bemærk at efter denne metode skal du logge på igen ved hjælp af dine legitimationsoplysninger. Følg ikke denne løsning, hvis du ikke har disse oplysninger til rådighed. Processen kan tage et stykke tid, så undgå at annullere, når du starter installationsprocessen.
Du kan læse vores artikel om, hvordan du opdaterer dine Steam-filer.
Bemærk: Du kan læse vores vejledning, hvis du har en forbindelsesfejl, hvor hele din Steam-klient nægter at oprette forbindelse til internettet.
PRO TIP: Hvis problemet er med din computer eller en bærbar computer / notesbog, skal du prøve at bruge Reimage Plus-softwaren, som kan scanne lagrene og udskifte korrupte og manglende filer. Dette virker i de fleste tilfælde, hvor problemet er opstået på grund af systemkorruption. Du kan downloade Reimage Plus ved at klikke her