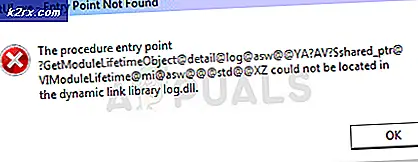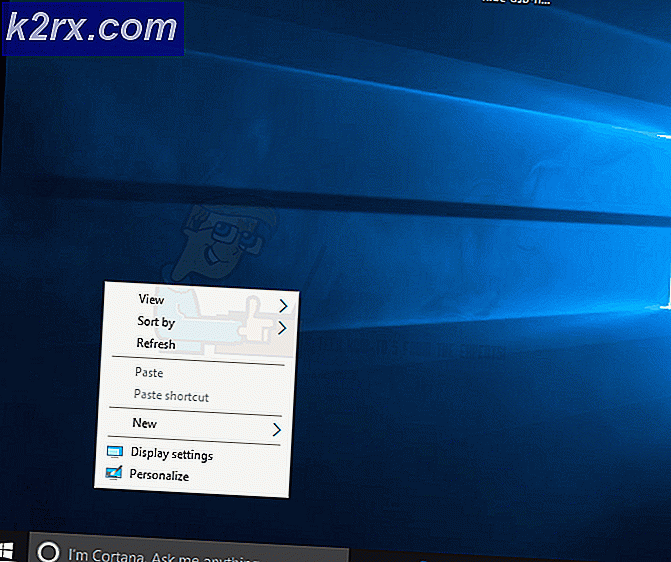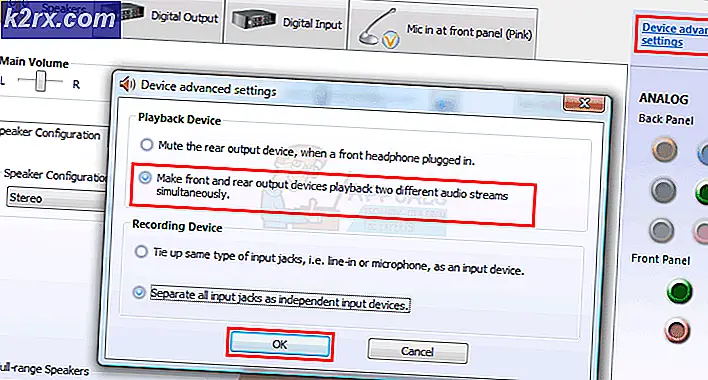Sådan tilføjes ejerskab til menuen Højreklik i Windows Stifinder
At tage ejerskab af filer og mapper er ingen nem opgave. Det er meget kedeligt, og hvis du ændrer dine systemfiler meget, kan det vise sig at være en trættende opgave. Hvorfor ikke blot tilføje en Take Ownership-knap, når du højreklikker på en fil / mappe?
I Windows-operativsystem har en bruger, der har ejerskab til en fil / mappe, implicitte rettigheder til at ændre tilladelserne på objektet. Denne bruger har også adgang til filen / mappen. Der er mange tilfælde, hvor du skal overtage ejerskabet til en mappe eller fil. Det kan være den systemfil, du vil slette, hvilket forårsager dig så mange problemer, eller du kan have en harddisk fra en anden computer, som du skal kontrollere filer på
Uanset årsagen kan du nemt ændre ejerskabet af filen / mappen gennem individuelle dialogbokse i Windows eller via kommandolinjen. Men begge metoder er meget tidskrævende og får dig til at udføre alle trin. Vi vil lære dig, hvordan du tilføjer en kontekstmenu til Take ownership gennem et par registreringsdatabaser, så du nemt kan få adgang til en fil via et enkelt klik.
Tilføjelse Tag ejerskab ved hjælp af registreringseditoren
Vi skal foretage nogle ændringer i din computers registreringsdatabase. Denne proces kan betragtes som en lang og kedelig opgave, men du skal kun gennemgå den en gang, og livet vil være let. Bemærk, at Registerredigering er et meget kraftfuldt værktøj i Windows, og du bør være meget forsigtig, når du ændrer det. Sikkerhedskopier dit register eller opret et gendannelsespunkt i dine Windows, hvis du har vigtige data på pc'en.
- Tryk på Windows + R for at starte din computers Run Type regedit i dialogboksen og tryk Enter. Dette vil starte registreringseditoren .
Vi skal foretage ændringer på to steder i registreringsdatabasen. Den første placering vil tilføre Take Ownership til kontekstmenuen for filer af enhver type, mens den anden placering tilføjer valgmuligheden til kontekstmenuen for en mappe.
- Naviger nu til denne placering, når du er i registreringseditoren ved hjælp af venstre side af skærmen.
HKEY_CLASSES_ROOT> *> shell
- Nu skal vi oprette en ny nøgle inde i shell nøglen. Højreklik på skalnøglen og vælg indstillingen Ny> Nøgle . Vi skal nævne de vigtigste runaser . Hvis du allerede har denne nøgle i dit register, kan du springe over dette trin og fortsætte med den næste.
- Nu skal vi ændre standardværdien til stede i de nøgle runer, vi netop har oprettet. Vælg runasnøglen og dobbeltklik på standard hurtigt for at åbne dens Egenskaber .
- Når du er i egenskaberne, skal du skrive Tag ejerskab i Værdidata-feltet. Klik på OK for at gemme dine ændringer. Denne værdi bliver kommandoen, når du åbner kontekstmenuen. Du kan også ændre det til et andet navn, hvis du vil.
- Nu skal vi skabe en ny værdi inde i runasnøglen . Højreklik på runasnøglen og vælg Ny> Strengværdi . Navngiv den nye værdi som NoWorkingDirectory .
- Nu skal vi oprette en ny nøgle inde i runasnøglen . Højreklik på runasnøglen og vælg Ny> Nøgle . Navngiv den nye nøgle som kommando .
- Nu med kommandoen valgt, skal du dobbeltklikke på standardværdien til stede i højre rude for at åbne dens egenskaber .
- Indtast følgende kode i Værdidata-boksen i egenskaberne (pas på mellemrum og numeriske værdier). Klik på Ok, når du er færdig.
- Nu skal vi oprette en ny værdi inde i kommandotasten . Højreklik på kommandotasten, og vælg Ny> Strengeværdi . Navngiv den nye værdi som IsolatedCommand .
- Når du har navngivet det, skal du dobbeltklikke på det for at åbne dets egenskaber .
- Indtast følgende tekst i feltet Værdidata, og tryk på OK. Dette er den samme kommando, vi tilføjede tidligere til standardværdien.
Dette vil tilføje kommandoen Take ownership til kontekstmenuen for filer.
Nu vil vi tilføje kontekstmenu til mapper. Vi skal gøre i det væsentlige de samme ændringer, vi gjorde tidligere, men til en anden mappe .
- Naviger til den følgende vej i din Registerredigering.
HKEY_CLASSES_ROOT> Katalog> Shell
- Nu skal vi oprette en ny nøgle inde i shell nøglen. Højreklik på skalnøglen og vælg indstillingen Ny> Nøgle . Vi skal nævne de vigtigste runaser . Hvis du allerede har denne nøgle i dit register, kan du springe over dette trin og fortsætte med den næste.
- Nu skal vi ændre standardværdien til stede i de nøgle runer, vi netop har oprettet. Vælg runasnøglen og dobbeltklik på standard hurtigt for at åbne dens Egenskaber .
- Når du er i egenskaberne, skal du skrive Tag ejerskab i Værdidata-feltet. Klik på OK for at gemme dine ændringer. Denne værdi bliver kommandoen, når du åbner kontekstmenuen. Du kan også ændre det til et andet navn, hvis du vil.
- Nu skal vi skabe en ny værdi inde i runasnøglen . Højreklik på runasnøglen og vælg Ny> Strengværdi . Navngiv den nye værdi som NoWorkingDirectory .
- Nu skal vi oprette en ny nøgle inde i runasnøglen . Højreklik på runasnøglen og vælg Ny> Nøgle . Navngiv den nye nøgle som kommando .
- Nu med kommandoen valgt, skal du dobbeltklikke på standardværdien til stede i højre rude for at åbne dens egenskaber.
- Indtast følgende kode i Værdidata-boksen i egenskaberne (pas på mellemrum og numeriske værdier). Klik på Ok, når du er færdig.
- Nu skal vi oprette en ny værdi inde i kommandotasten . Højreklik på kommandotasten, og vælg Ny> Strengeværdi . Navngiv den nye værdi som IsolatedCommand .
- Når du har navngivet det, skal du dobbeltklikke på det for at åbne dets egenskaber .
- Indtast følgende tekst i feltet Værdidata, og tryk på OK. Dette er den samme kommando, vi tilføjede tidligere til standardværdien.
Dette vil tilføje kommandoen Take ownership til kontekstmenuen til mapper.
Relaterede artikler:
Hvordan man manuelt tager ejerskab af filer / mapper.
PRO TIP: Hvis problemet er med din computer eller en bærbar computer / notesbog, skal du prøve at bruge Reimage Plus-softwaren, som kan scanne lagrene og udskifte korrupte og manglende filer. Dette virker i de fleste tilfælde, hvor problemet er opstået på grund af systemkorruption. Du kan downloade Reimage Plus ved at klikke her