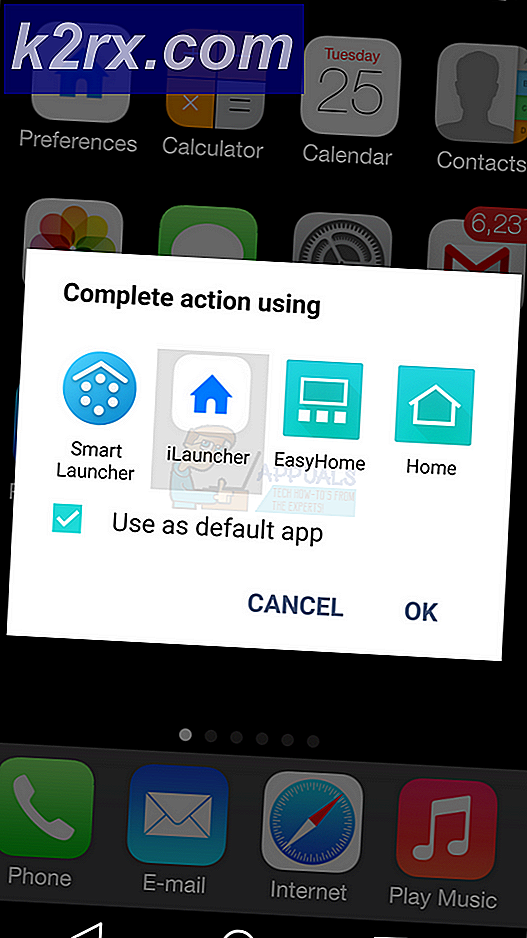Sådan ændrer du farve på titler, kalendere og ur i Windows
Alle understøttede versioner af Windows Operating System har en proceslinje, og proceslinjen viser dato og klokkeslæt i højre hjørne. Ved at klikke på dato / klokkeslæt i proceslinjen kan en bruger udvide sektionen til en hel widget, der viser en kalender for hele den aktuelle måned og et forstørret ur sammen med et link, der, når det klikkes på, tager brugeren til deres computerens dato og klokkeslæt indstillinger .
Som standard er dato / klokkeslæt i proceslinjen - og selve oppgavelinjen - i Windows 10 ret blid, da den er sort i farve som standard. Da det er tilfældet, vil de fleste Windows 10-brugere ændre farve på kalenderen og uret i Windows 10's proceslinje. Nu er der mange forskellige måder, som en Windows 10-bruger kan ændre på farven på dato / tid-sektionen på computerens proceslinje - nogle af disse måder ændrer også farven på hele proceslinjen, mens andre ikke gør det, og nogle af disse måder involverer tredjeparts programmer, mens andre ikke gør det. Under alle omstændigheder er følgende nogle af de bedste muligheder, en person har, hvis de vil ændre farven på kalenderen og uret i deres Windows 10-computers proceslinje:
Mulighed 1: Skift farve på din proceslinje, startmenu og vinduesgrænser
Den bedste og enkleste løsning, at enhver, der ønsker at ændre farven på deres kalender og ur i Windows 10's proceslinje, har, er at ændre farven på deres proceslinje, startmenu og vinduesgrænser. Ændring af farverne på disse elementer - især deres proceslinje - vil følgelig ændre farven på både dato / klokkeslæt i deres proceslinje og kalender- og ur-widgeten, der vises, når de klikker på dato / klokkeslættet. For at ændre farven på din Windows 10-computers proceslinje skal du:
Åbn startmenuen .
Klik på Indstillinger .
Klik på Tilpasning .
Klik på Farver i venstre rude.
I den højre rude skal du sørge for, at den automatisk valgte accentfarve fra min baggrundsvalg under Vælg en farve er deaktiveret.
Under Vælg en farve skal du vælge en ny accentfarve fra det farvegitter, der vises for din Startmenu, Vinduesgrænser, Opgavelinje og - Som følge heraf - din kalender og ur.
Anvend indstillingerne og nyd den nye farve på din proceslinjes kalender og ur.
Mulighed 2: Skift til det hemmelige, mørke Windows 10-tema
Windows 10 har et temmelig mørkt og alligevel helt hemmeligt tema, som du kun kan bruge efter at have fiddlet rundt med computerens registreringsdatabase en smule. Dette tema ændrer også farven på Kalender og Ur i Windows 10-proceslinjen, og her kan du anvende dette tema:
Download denne .ZIP-fil .
Udpak denne .ZIP-fil til en ny mappe ved hjælp af et komprimeringsprogram som WinRAR.
Åbn den nye mappe, når indholdet af .ZIP-filen er blevet ukomprimeret og dobbeltklik på filen ved navn enable-dark-theme.reg for at starte den.
Genstart computeren.
Voila - din Windows 10-computer har nu et mørkt tema, og du har med held ændret din kalender og urets farve.
PRO TIP: Hvis problemet er med din computer eller en bærbar computer / notesbog, skal du prøve at bruge Reimage Plus-softwaren, som kan scanne lagrene og udskifte korrupte og manglende filer. Dette virker i de fleste tilfælde, hvor problemet er opstået på grund af systemkorruption. Du kan downloade Reimage Plus ved at klikke herMulighed 3: Skift til et højt kontrasttema
Høj kontrast temaer på Windows 10, i modsætning til dem, der fulgte med sine forgængere, er temmelig moderne, slanke og stilfulde. Derudover anvender de unikke farveskemaer til Windows 10-computere, der gør det lettere for de synshandicappede at se elementer, og i grunden giver hele computeren et eksklusivt og ekstraordinært udseende. Skift til et tema med høj kontrast er en anden løsning til at ændre farven på kalender og ur i din Windows 10-computers proceslinje sammen med farven på stort set alt på din computer fra tekst til vinduesgrænser. For at skifte til en af de forskellige høj kontrast temaer, som Windows 10 følger med, skal du:
Åbn startmenuen .
Klik på Indstillinger .
Klik på Tilpasning .
Klik på Temaer i venstre rude.
Naviger til temaindstillinger .
Vælg et tema med høj kontrast under afsnittet Høj kontrasttemaer og klik på det for at vælge det.
Anvend temaet og nyd den ændrede farve på din Windows 10-computers kalender og ur i Windows 10.
Hvis du vil vende disse ændringer, skal du blot gentage de samme trin, der er angivet og beskrevet ovenfor, men vælg et standard Windows 10-tema i stedet for et tema med høj kontrast.
Pro Tip: High Contrast Black- temaet fungerer og ser det bedste ut af de mange muligheder, du har, når det kommer til temaer med høj kontrast i Windows 10.
Valgmulighed 4: Brug en tredjeparts ur- og kalenderprogram
Den sidste mulighed, du har, når det kommer til at ændre farven på kalender og ur i Windows 10-proceslinjen, selv om denne løsning også næsten helt sikkert ændrer stilen til ur og kalender, er at bruge en tredjepartsprogram, der erstatter begge Uret og Kalender i din proceslinje med tilpasselige dem. To af de bedste muligheder når det kommer til tredjeparts applikationer af denne overtalelse er Atomic Alarm Clock og T-Clock . Begge disse muligheder kommer med horder og horder af tilpasnings- og personaliseringsmuligheder.
Atomic Vækkeur kan synkroniseres til en atomur og ændre hvordan det ser ud er ret simpelt. T-Clock er ret gammel (den blev først introduceret til verden i 2010), men den har støtte til Windows 10, så du er god på den front. T-Clock begrænser tilpasning til en vis grad som dets vigtigste tilpasningsmuligheder, der er centreret omkring ændring af skrifttype, formatering og farve af teksten, der vises i sin kalender og ur, mens Atomic Alarm Clock understøtter tonsvis af forskellige temaer, som du kan spille rundt og eksperimentere med. T-Clock er helt gratis, mens Atomic Alarm Clock kun er gratis i 60 dage, hvorefter du skal købe det, hvis du vil fortsætte med at bruge det.
PRO TIP: Hvis problemet er med din computer eller en bærbar computer / notesbog, skal du prøve at bruge Reimage Plus-softwaren, som kan scanne lagrene og udskifte korrupte og manglende filer. Dette virker i de fleste tilfælde, hvor problemet er opstået på grund af systemkorruption. Du kan downloade Reimage Plus ved at klikke her