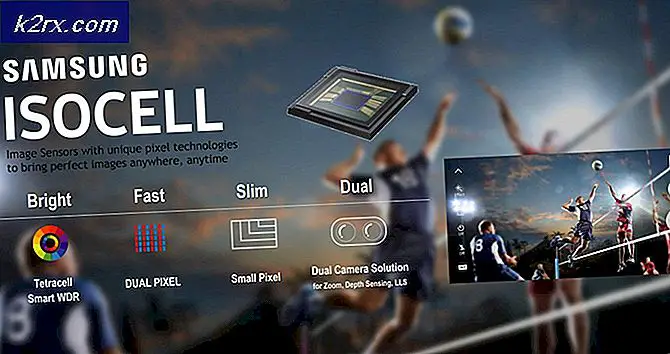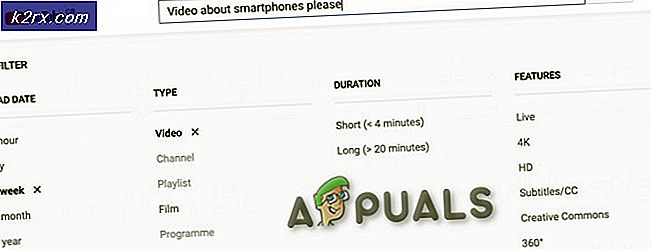Sådan får du vist linjenumre i vi
Vi vs vim debatten kan være lige så opvarmet blandt nogle mennesker som vi vs emacs debat, men uanset hvor du står der er der nogle situationer, hvor du kan finde dig selv med vi og ingen anden mulighed. Det er en standard del af POSIX, og derfor indgår det med stort set alle Unix- og Linux-implementeringer, der nogensinde er lavet i den moderne tidsalder. Hvis du nogensinde fejler et embedded system som en trådløs router eller noget lignende, så skal du bruge ren vi.
En ren omend fjernet form af vi er også inkluderet med busybox, så hvis du nogensinde arbejder fra en begrænset genoprettelses kommandoprompt på en Linux-boks, kan du kun have dette som din editor. Du behøver ikke bekymre dig, hvis du finder dig selv i et af de foregående tilfælde, fordi du stadig kan se linjenumre i vi og gendanne nogle af de andre nicetier, du er vant til, hvis du er en almindelig vim-bruger.
Metode 1: Kontrol af linjenumre i vi
Hvis du nogensinde har set nogen engagerer i vi vs vim debatten, så har du sikkert set nogen bringe kommandoen vim set lineal som en stor fordel for vim over den oprindelige vi. Heldigvis kan du også se linjenumre i ren vi. Du vil nok være ved en form for login-prompt, hvis du arbejder på en integreret enhed. Hvis ikke, så kan du trykke Ctrl + Alt + F1 eller F2 for at komme til, hvor du skal gå. Brugere af grafiske versioner af Linux ønsker måske at skubbe Ctrl + Alt + T eller Super + T for at hente en terminal. Du kan også søge efter terminalen på Ubuntu Unity Dash, men husk at hvis du bare skriver vi på en komplet version af Linux, kan du meget godt få vim i stedet. Du kan altid køre kommandoen busybox vi som mange Linux guruer allerede har påpeget.
Du kan generelt skrive vi filnavn, hvor filenavn er erstattet med et faktisk filnavn for at indlæse hvilken tekstfil du skal arbejde med. Du kan muligvis ikke se noget nederst, men du bør ikke være i indsættilstand med det samme. I alt, der er baseret på den oprindelige vi, som det, der bruges på AIX, HPUX, Solaris og nogle OpenIndiana-maskiner, kan du trykke Ctrl + G for at dukke op en bar, der skal fortælle dig præcis, hvor du er i filen.
Brug vi-tangentbindingerne eller markørtasterne, hvis de er tilgængelige, til at navigere til en ny position, og tryk derefter på Ctrl + G igen. Denne primitive form af linjal vil ikke opdatere dynamisk på samme måde som den i vim ville, men det skulle fungere for at give dig mulighed for at kontrollere linjenumre ganske godt i vi som det var.
Hvis du er på Linux i stedet for ren Unix, og du har brugt busybox vi til at åbne filen, så har du automatisk en meget primitiv lineal nederst uden at skulle trykke på en hvilken som helst tastekombination. Dette vil ikke fortælle dig kolonneposition, men det vil fortælle dig, hvor du er i filen, og give dig en procentdel, der fortæller dig, hvor meget længere du skal gå. Denne procentdel skal også være tilgængelig i andre versioner, og det gør det meget nemt at se, hvor meget længere du skal gå, når du læser dokumentation. Du kan lejlighedsvis løbe ind i dette problem, hvis du installerer noget på en router eller en hovedløs server og endnu ikke har nogen man-sider at referere til.
PRO TIP: Hvis problemet er med din computer eller en bærbar computer / notesbog, skal du prøve at bruge Reimage Plus-softwaren, som kan scanne lagrene og udskifte korrupte og manglende filer. Dette virker i de fleste tilfælde, hvor problemet er opstået på grund af systemkorruption. Du kan downloade Reimage Plus ved at klikke herMetode 2: Sletning af en linje
Hvis du er vant til at bruge nøglekommandoer i vim, så ved du allerede de fleste af dem, du skal bruge til regelmæssigt ortodokse vi. Tryk: d for at slette en nuværende linje. Afhængigt af din version kan du muligvis bare skrive dd, og du kan se linjen pludselig forsvinde foran dine øjne.
Når det er sagt, har du også adgang til en ganske vist primitiv form for et udklipsholder, som mange Unix-programmører finder meget lettere at arbejde med sammenlignet med de grafiske klippeborde, som mange andre typer programmer har.
Hvis du vil fjerne en tekstlinje og yank det ud, så du kan sætte det et andet sted, som faktisk skærer det, kan du bruge: y eller yy afhængigt af din version. Brugere, der er i indsætningsmodus, der finder disse bogstaver, gør deres vej ind i dokumentet, kan blot trykke på Esc for at komme tilbage til kommandomodus først.
Når du først har fået teksten ud, skal du navigere til den nye position, du vil have placeret den på. Så snart du er der, skriv p for at sætte teksten efter den aktuelle position. Du vil måske bruge et stort bogstav P, hvis du skulle placere teksten før det aktuelle sted, som markøren er på.
Vær opmærksom på, at hvis du er vant til Ctrl + C, Ctrl + X og Ctrl + V tastaturgenveje, der er almindelige i Windows og Macintosh-miljøer, kan du ikke bruge dem her. Vi-editoren er modal, hvilket betyder at der er en separat kommando og indsætningsmodus. På den anden side, hvis du har lidt svært ved at navigere, skal du placere fingrene på h, j, k og l tasterne.
Brug h som en højre pil, l som en venstre pil, j for at flytte ned en linje og derefter k for at flytte op, når du vil vælge en linje, der skal slettes. Dette kan virke lidt counterintuitive, men disse tastaturgenveje blev lavet på et tidspunkt, hvor tastaturpegerne var alt andet end universelle. Et overvældende flertal af vi-brugere foretrækker faktisk dem, fordi de ikke kræver, at du fjerner dine fingre fra hjemrækken.
Mens sletning og flytning af tekst på denne måde ikke nødvendigvis er så sofistikeret som det er i vim, kan du meget godt komme til at lide det med en lille smule øvelse.
PRO TIP: Hvis problemet er med din computer eller en bærbar computer / notesbog, skal du prøve at bruge Reimage Plus-softwaren, som kan scanne lagrene og udskifte korrupte og manglende filer. Dette virker i de fleste tilfælde, hvor problemet er opstået på grund af systemkorruption. Du kan downloade Reimage Plus ved at klikke her