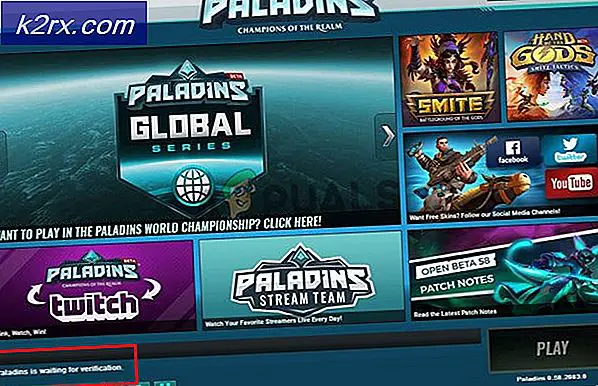Fix: Opret forbindelse til Internet og Synkronisering for at få resten af denne meddelelse
Windows har en temmelig avanceret Mail- applikation, der giver dig mulighed for at få beskeder uden at gå til din mailklients hjemmeside og logge ind hver gang du besøger. Så det sparer meget tid, og det er ret praktisk, da du kan tilføje flere konti på samme tid.
Nogle brugere har rapporteret en fejlmeddelelse, mens de forsøger at åbne Mail-appen. Fejlmeddelelsen angiver Opret forbindelse til Internet og Synkronisering for at få resten af denne meddelelse . Ifølge brugerne har de en fuldt funktionel internetforbindelse, men de kan ikke synkronisere deres mails med appen. Så i denne vejledning vil jeg forklare forskellige rettelser, du kan bruge for at få din mailapp til at komme i gang igen.
Årsager bag fejlen Genoprett forbindelsen til internettet og synkroniser for at få resten af denne meddelelse:
Dette problem kan skyldes en fejl i synkroniseringsprocessen . Så mens e-mail-appen ikke bliver synkroniseret, viser den denne fejlmeddelelse, hvorved brugerne synkroniseres igen. Problem med internetforbindelsen kan også forårsage denne fejl, mens du begrænser Mail-appen, der skal synkroniseres korrekt.
Løsninger til løsning af fejlen Opret forbindelse til internettet og synkroniser for at få resten af denne meddelelse:
Som synkronisering er det største problem, der forårsager denne fejl, der opstår, så det kan løses ved at udføre nogle fejlfindingsprocesser.
Metode nr. 1: Kørsel af fejlfinding af Microsoft-konti
Dette problem kan løses ved at køre et fejlfindingsprogram fra Microsoft, nemlig Fejlfinding af Microsoft-konti . Alt du skal gøre er at gå til linket herunder, og det vil automatisk downloade appen til din computer. Åbn programmet ved at dobbeltklikke over .diagcab- filen, og tryk på knappen Næste for at finde problemerne og rette dem efterfølgende.
Link: http://go.microsoft.com/fwlink/p/?LinkId=268424
Metode # 2: Kører App Fejlfinding
Hvis det ikke løser problemet, hvis du kører Fejlfinding til konto, skal du køre appfejlfindingsprogrammet . Du kan downloade dette fra nedenstående link. Når den er downloadet, skal du køre den ved at dobbeltklikke over .diagcab- filen og trykke på knappen Næste for at opdage problemet. Efter detektionsprocessen vil det bede om at løse problemet.
PRO TIP: Hvis problemet er med din computer eller en bærbar computer / notesbog, skal du prøve at bruge Reimage Plus-softwaren, som kan scanne lagrene og udskifte korrupte og manglende filer. Dette virker i de fleste tilfælde, hvor problemet er opstået på grund af systemkorruption. Du kan downloade Reimage Plus ved at klikke herLink: Klik her for at downloade App Fejlfinding.
Metode nr. 3: Synkronisering af applicenser
Hvis nogen af de ovennævnte metoder ikke giver dig mulighed for at flytte dit hoved, så skal du prøve det her.
1. Hvis du er i Windows 8, skal du åbne Windows Store fra Start-menuen. Mens du opholder dig i Windows Store, skal du åbne charlboxen ved at trykke på Win + C og vælge Indstillinger . Indstillinger for indendørs klik på App-opdateringer .
2. Inden for App-opdateringer skal du klikke på Synkroniseringslicenser og lukke den. Tjek Mail-appen for rettelser, og lad os vide, om det virker.
PRO TIP: Hvis problemet er med din computer eller en bærbar computer / notesbog, skal du prøve at bruge Reimage Plus-softwaren, som kan scanne lagrene og udskifte korrupte og manglende filer. Dette virker i de fleste tilfælde, hvor problemet er opstået på grund af systemkorruption. Du kan downloade Reimage Plus ved at klikke her