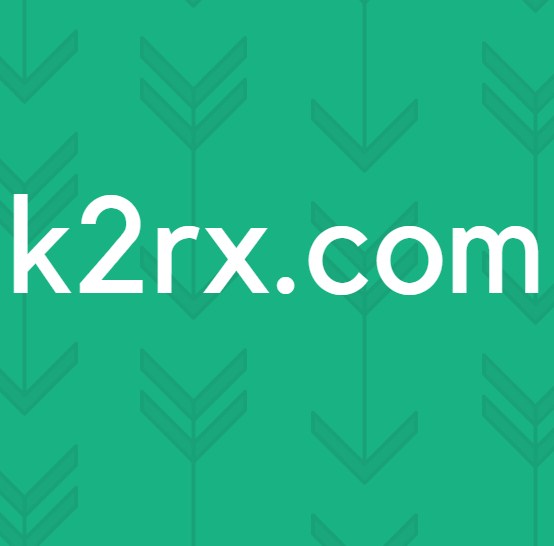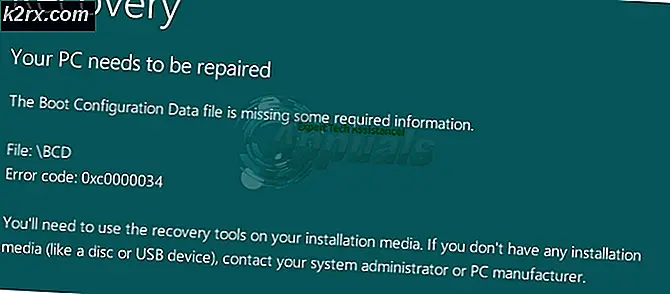Sådan overvåges serverkonfiguration ved hjælp af Server Configuration Monitor
Vi er alle klar over vigtigheden af forretningsnetværk. Konkurrencen er så stor, at en lille forkert konfiguration kan føre til store påvirkninger på din virksomhed. Brugere er nu vant til hurtig tilslutning, og hvis dine servere handler endnu en smule langsomt, hvem ved, kan de bare begynde at bruge andre tilgængelige platforme, hvilket er den sidste ting, du vil have. Computernetværk i samme forstand er blevet ret kompliceret, og med flere servere, der kører ad gangen, kan det være svært at overvåge dem. En af grundene til, at dit netværk muligvis går ned, er de konfigurationsfejl, der produceres på en af dine servere. Da netværk kan køre flere servere ad gangen, kan det tage meget tid at finde årsagen til fejlen, hvilket resulterer i større nedetid og påvirker dit omdømme betydeligt.
Spørgsmålet at stille her er, hvordan kan du overvåge konfigurationsændringerne foretaget på serverne? En servers konfiguration kan når som helst ændres af en af sysadminerne, og da et stort netværk kræver meget flere administratorer, kan det være ligesom at finde en nål i en høstak at identificere årsagen. Svaret her er at bruge værktøjet Server Configuration Monitor. Solarwinds, firmaet bag SCM (Server Configuration Monitor), er et amerikansk firma, der leverer netværk og systemadministrationstjenester og udvikler også værktøjer til de nævnte formål til at hjælpe netværk og systemadministratorer. I denne artikel viser vi dig, hvordan du implementerer værktøjet på dit system og derefter giver trinvise instruktioner for at begynde at overvåge dine serverkonfigurationer.
Installation af Server Configuration Monitor
Installationsdelen er virkelig let og enkel, da Solarwinds giver dig mulighed for at installere værktøjet ved hjælp af Solarwinds Orion Installer. Orion er en serie af Solarwinds store netværk og systemstyringsværktøjer som f.eks NPM, SCM, IPAM ved hjælp af hvilken du kan installere de værktøjer, du ønsker, uden problemer. For at downloade værktøjet skal du gå til dette link og give de nødvendige oplysninger, og klik derefter på ‘Fortsæt til gratis download'. Derefter skal du følge instruktionerne nedenfor:
- Når du har downloadet Orion Installer, skal du køre filen.
- Vent på, at Orion Installer er indlæst. Når det starter, skal du vælge Letvægtsinstallation på den første side, og vælg, hvor du vil installere produktet ved at klikke på Gennemse. Klik på Næste.
- På den Produkter side, sørg for Serverkonfigurationsmonitor er valgt, og klik derefter på Næste.
- Derefter kører Orion Installer et par systemkontroller, så vent på, at det er afsluttet.
- Derefter skal du acceptere licensbetingelserne og trykke på Næste.
- Nu begynder installationsprogrammet at downloade installationsprogrammerne til Serverkonfigurationsmonitor og installer derefter produktet. Vente på det.
- Når Server Configuration Monitor er installeret på dit system, Konfigurationsguide åbnes automatisk. Klik på på den første side Næste.
- Nu på Serviceindstillinger side, skal du bare klikke Næste igen.
- Hit Næste igen så at Konfigurationsguide begynder. Vent til det er færdig med at konfigurere produktet til dit system, og klik derefter på Afslut.
Opdage dit netværk
Nu hvor værktøjet er blevet implementeret på dit system med succes, bliver du nødt til at opdage dit netværk ved hjælp af Orion Web Console. Konsollen leveres med en netværkssonarguide, der giver dig mulighed for nemt at opdage dine netværk. Sådan gør du:
- Når du klikker Afslut på den Konfigurationsguide, bør webkonsollen automatisk starte i en webbrowser. Hvis det ikke gør det, kan du nemt få adgang til det ved at skrive 'http: // hostnameORipaddress: port'I adresselinjen. Standardporten er 8787.
- Det beder dig om at oprette en adgangskode til admin-kontoen, gør det og klik derefter på Gem og log ind.
- Gå til værktøjslinjen Indstillinger> Netværksopdagelse. Klik derpå Tilføj ny opdagelse for at begynde at opdage dit netværk.
- På den første side skal du vælge en metode til at finde dit netværk. Der er fire muligheder, vælg en, og angiv derefter detaljerne. Klik derefter på Næste.
- Nu vil du blive ført til Agenter side. Kryds af 'Kontroller eksisterende noder, der er pollet af en agent for nodeforandringer og opdateringerValgmulighed og klik Næste.
- På den SNMP side, hvis dine enheder bruger SNMPv3 community-strenge, skal du klikke på Tilføj ny legitimationsoplysninger knappen, og angiv derefter de nødvendige oplysninger. Hvis du bruger andre fællesskabsstrenge (SNMPv1 og SNMPv2) end private og offentlige, skal du tilføje dem ved hjælp af Tilføj ny legitimationsoplysninger. Hvis ikke, skal du bare klikke Næste.
- Derefter på Windows side, hvis du finder Windows-enheder, skal du tilføje legitimationsoplysningerne ved at klikke på Tilføj ny legitimationsoplysninger. Klik på Næste.
- Vælge WMI som den afstemningsmetode hvis du finder Windows-enheder. Hvis du vælger WMI, betyder det, at guiden prioriterer WMI og derefter SNMP; det betyder ikke det SNMP vil blive forsømt. Andet end det, lad 'Konfigurer overvågning manuelt, efter at enheder er opdaget'Valgt og klik Næste.
- Giv din opdagelse et navn til din reference på Opdagelsesindstillinger side, og klik derefter på Næste.
- Hvis du ønsker at udføre scanningen mere end én gang, skal du ændre Frekvens på den Planlægning af opdagelse side. Klik derefter på Opdage.
- Opdagelsen begynder, vent til den er færdig.
Import af opdagede enheder
Når netværkssonar-guiden er færdig, føres du til guiden Netværks-ekkoloddresultater. Her vil du kunne se de enheder, der er blevet opdaget af guiden. Nu er det tid til at importere dem. Sådan gør du:
- På den Enheder side, skal du vælge de enheder, du vil importere, og derefter klikke på Næste.
- Vælg de typer volumener, der skal overvåges på Volumener side. Klik derefter på Næste.
- Vælg de konfigurationsprofiler, du vil overvåge på Konfiguration Profiler side. Klik på Næste bagefter.
- Se et sammendrag af de enheder, der skal importeres på Importere Eksempel side. Klik på Importere.
- Vent til enhederne importeres, og klik derefter på Afslut på den Resultater side.
Aktivering af realtidsfilovervågning
Serverkonfigurationsmonitor giver dig mulighed for at overvåge dine serverkonfigurationer og også se, hvilken bruger der foretog, hvilke konfigurationsændringer. Følg instruktionerne nedenfor for at aktivere dette:
- Gå til værktøjslinjen Indstillinger> Alle indstillinger.
- Under 'Produktspecifikke indstillinger' overskrift, klik Serverkonfigurationsmonitorindstillinger.
- Skift til Polling-indstillinger fanen, og klik derefter på kontakten for at tændeHvem foretog forandringen'Opdagelse.
- Når du klikker på kontakten, bliver du bedt om at Opsætning af detektering af 'Who Made the Change'. Klik på Fortsæt til Setup.
- Du får valget mellem at deaktivere realtidsfilovervågning for forskellige noder. Hvis der er noder, som du vil ekskludere fra dette, skal du bare klikke Tilføj ekskludering og vælg derefter noden fra listen.
- Hvis du ønsker at aktivere det for alle noder, skal du blot klikke på Aktiver Hvem detektion.
Håndtering af profiler
SCM leveres fyldt med flere foruddefinerede profiler, som du kan konfigurere samt tilføje nye brugerdefinerede profiler efter dine behov. For at administrere profiler skal du gøre følgende:
- Gå til Serverkonfigurationsmonitorindstillinger som beskrevet ovenfor.
- På den Administrer profiler fane, kan du kontrollere de foruddefinerede profiler og foretage ændringer efter dine behov.
- Hvis du ønsker at tilføje en ny brugerdefineret profil, skal du blot klikke på Tilføje.
- Giv den Profil et navn, giv det en beskrivelse og tilføj derefter Konfigurationselementer i henhold til dine krav. Klik derefter på Tilføje.
Start overvågning
Med det er du klar, og du kan begynde at overvåge de tilføjede noder bare fra en computerskærm. For at åbne overvågningssiden skal du bare navigere til Mit dashboard> Serverkonfiguration> Serverkonfigurationsoversigt.