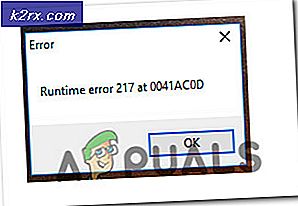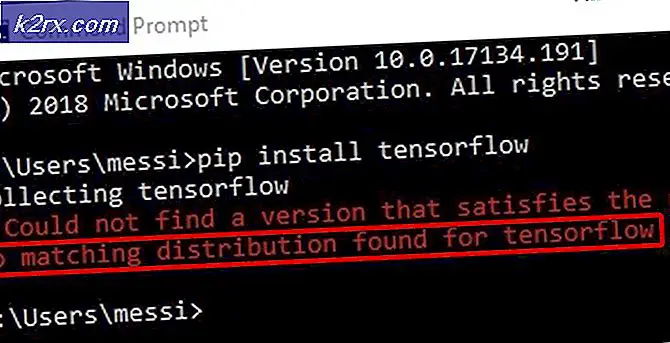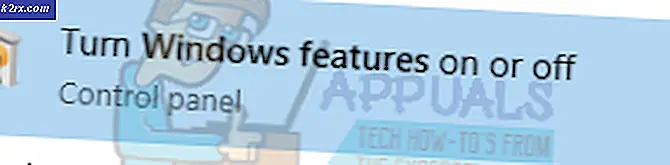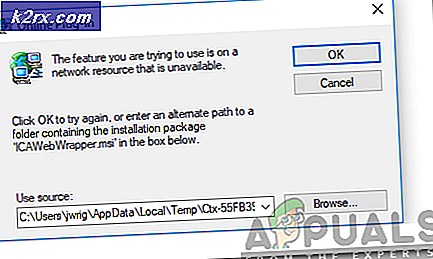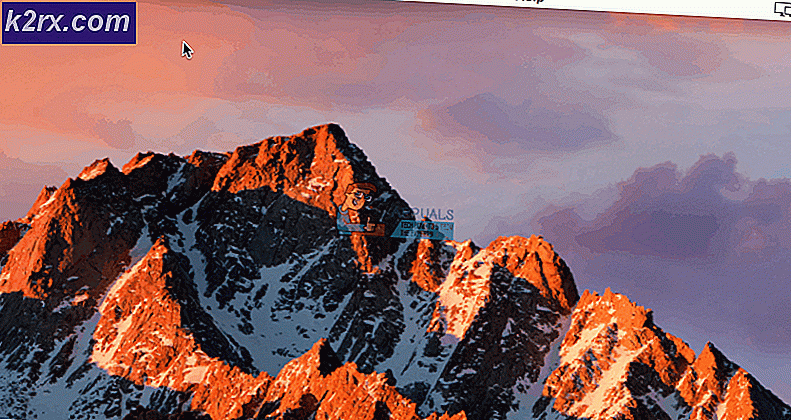FIX: Boot Configuration Data File mangler
Windows bruger Boot Configuration Data (BCD) fil til boot-time konfiguration. Dette er en erstatning for Windows XPs opstart [dot] ini-fil. Hvis din Boot Configuration Data-fil er blevet beskadiget eller mangler, vil Windows ikke kunne starte. Du vil blive præsenteret for manglende opstartskonfigurationsfilfejl, som f.eks. Boot Configuration Data File mangler. I de fleste tilfælde er fejlen normalt rettet ved hjælp af installationsmediet til dit operativsystem. Hvis du ikke har en, skal du oprette en, søge på dette websted eller spørge i kommentarerne nedenfor, hvis du ikke kan finde en vejledning, eller hvis du ikke ved hvordan du opretter en. Forudsat at du har installationsmediet, skal du fortsætte med nedenstående metoder.
Få adgang til avancerede opsætningsindstillinger via installationsmedier
Da du ikke kan starte systemet, kan du ikke få adgang til opsætningsindstillingerne på den sædvanlige måde. Du skal bruge den bootable DVD / USB til dit operativsystem for at få adgang til genoprettelsesindstillingerne. Følg denne procedure for at starte fra DVD / USB. Indsæt din Windows installations-dvd i dvd-drevet. Du kan også bruge et USB-installationsmedie, hvis du har en. Skift BOOT-ordren fra BIOS og indstil den til at starte fra din installationsmedie. Når du er færdig, skal du starte din computer og få adgang til systemstartlader.
Metode 1: Automatisk reparation
- Når Windows-installationsskærmen vises, skal du vælge sprog, tid og valutaformat og tastaturet eller indtastningsmetoden. Klik derefter på Næste .
- På skærmen Installer Windows skal du vælge Reparer din computer og vælge Fejlfinding . Pas på ikke at vælge Installer Windows-indstilling.
- Klik på Avancerede indstillinger, og vælg Automatisk reparation eller Start reparation.
- Windows vil søge efter de operativsystemer, der er installeret på dit system. Vælg dit operativsystem til at reparere.
- Hvis automatisk reparation finder og reparerer din computer, er du god til at gå. Hvis automatisk reparation ikke kan reparere computeren, skal du flytte til den anden metode nedenfor. Når reparationen er afsluttet, skal du huske at fjerne installationsmediet, og derefter starte / genstarte ellers vil det gå tilbage til opsætningen. Hvis automatiseret reparation fejler, fortsæt med metode 2.
Metode 2: Kommandolinje reparation
Start computeren fra installationsmediet ved hjælp af den ovenfor beskrevne metode. Når Windows-installationsskærmen vises, skal du vælge sprog, tid og valutaformat og tastaturet eller indtastningsmetoden. Klik derefter på Næste .
PRO TIP: Hvis problemet er med din computer eller en bærbar computer / notesbog, skal du prøve at bruge Reimage Plus-softwaren, som kan scanne lagrene og udskifte korrupte og manglende filer. Dette virker i de fleste tilfælde, hvor problemet er opstået på grund af systemkorruption. Du kan downloade Reimage Plus ved at klikke herPå skærmen Installer Windows skal du vælge Reparer din computer og vælge Fejlfinding . På den næste skærm skal du vælge Avancerede indstillinger . Vælg kommandoprompt på den næste skærm. Indtast dit brugernavn og din adgangskode, hvis du bliver bedt om det.
Der vises en kommandopromptsskærm. Indtast følgende kommando, og tryk på Enter.
bootsect / nt60 all / force / mbr
Når denne kommando er fuldført, skal du skrive følgende kommando og trykke på Enter.
bcdboot c: \ Windows / sc: / l en-us
Hvis dit Windows-installationsdrev ikke er C-drevet, skal du erstatte C: med drevbogstavet. Hvis du for eksempel har installeret Windows på D-drevet, vil kommandoen være bcdboot D: \ windows
Disse to kommandoer vil reparere dine boot data. Nu kan du genstarte computeren.
Når du er færdig, skal du kunne starte uden problemer.
PRO TIP: Hvis problemet er med din computer eller en bærbar computer / notesbog, skal du prøve at bruge Reimage Plus-softwaren, som kan scanne lagrene og udskifte korrupte og manglende filer. Dette virker i de fleste tilfælde, hvor problemet er opstået på grund af systemkorruption. Du kan downloade Reimage Plus ved at klikke her