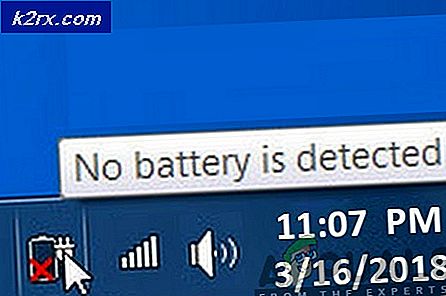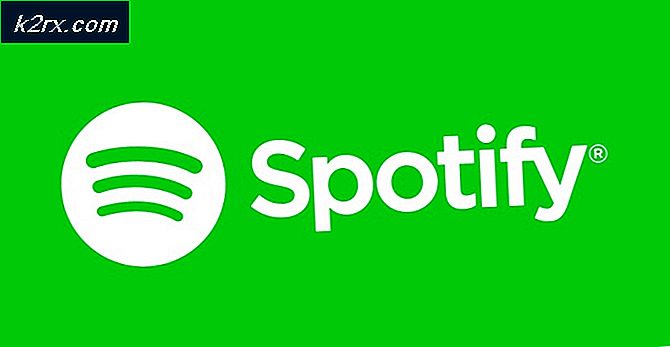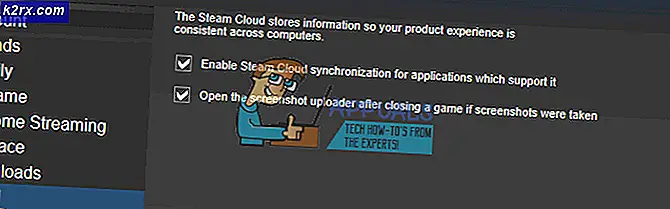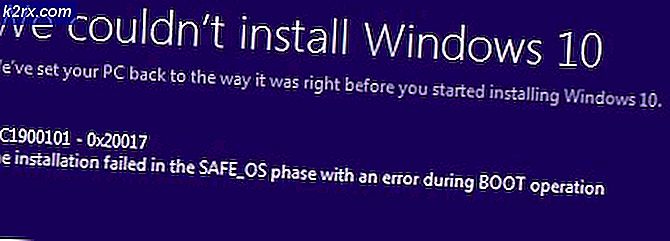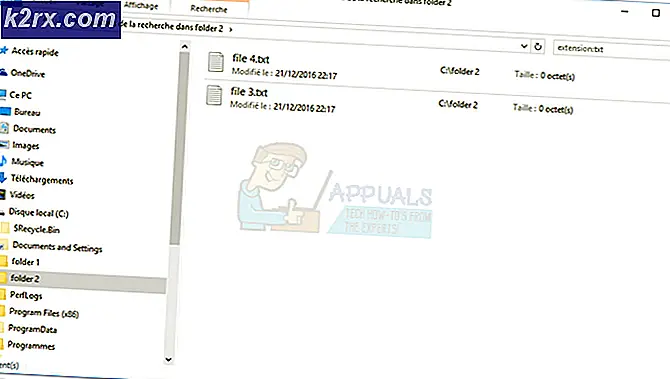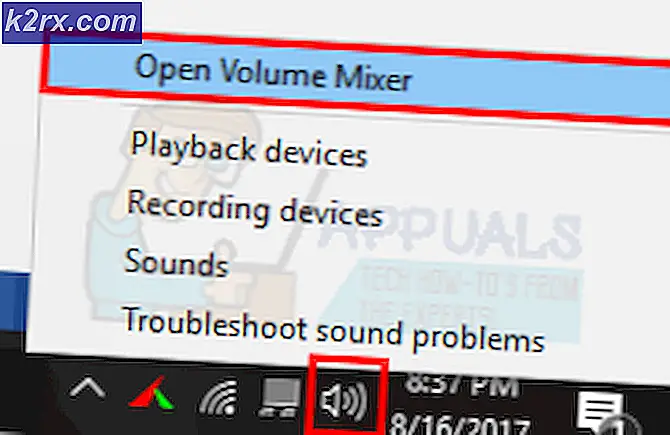Fix: QuickBooks Fejlkode -6123, 0
Denne særlige fejl opstår undertiden, når brugerne opdaterer deres virksomhedsfiler til en nyligt udgivet version af QuickBooks Desktop, når de åbner en virksomhedsfil, der er placeret på en andens computer, eller når du gendanner en sikkerhedskopi. Fejlkode -6123, 0 vises langs følgende meddelelse:
Forbindelse til QuickBooks firmafilen er gået tabt.
Denne fejl kan opstå på grund af mange årsager, f.eks. En ny opdatering, der er inkompatibel, en brudt firmafil, fejlkonfigurerede firewall tilladelser osv. Der er flere måder, hvorpå du kan henvende dig til løsningen, og vi anbefaler at du følger instruktionerne nedenfor en af en, indtil du løser dit problem.
Løsning 1: Brug QuickBooks File Doctor
Dette værktøj er i øjeblikket kun tilgængeligt i Storbritannien, USA og Canada, og dets formål er hovedsagelig at rette brudte firmafiler, der er gået korrupte på grund af forskellige grunde. Disse løsninger anbefales, hvis du opdaterer din virksomhedsfil til en ny version af QuickBooks.
- Download QuickBooks File Doctor til din pc ved at klikke på dette link.
- Når downloadingen er gennemført, skal du dobbeltklikke på qbfd.exe og følge instruktionerne på skærmen for at installere QuickBooks File Doctor.
- QuickBooks File Doctor åbnes automatisk efter installationen. Hvis du ikke ser det åbne, skal du kigge efter et grøntnøgleikon i din Windows-proceslinje.
- Brug rullemenuen til at finde din virksomhedsfil (dette er baseret på dine sidste 10 åbnede virksomheder). Hvis du ikke kan se din virksomhedsfil på listen, skal du klikke på knappen Gennemse og manuelt finde den for at fortsætte.
- Vælg følgende valgmulighed Begge filskader og netværkstilslutninger (Hvis du har mistanke om, at din virksomhedsfil er beskadiget, eller hvis du ser en 6xxx-fejl (f.eks. -6150, -6000 -82, -6000 -305, -6000 -301, -6147, -6130 eller -6123), når du forsøger at åbne din virksomhedsfil (datafilproblemer).
- Når du bliver bedt om det, skal du indtaste administratoradgangskoden for din virksomhedsfil, og derefter klikke på Næste.
- Du bliver derefter bedt om at vælge mellem vært / server eller arbejdsstation. Det er vigtigt at sikre, at du vælger den rigtige mulighed!
- Hvis du kører værktøjet på en arbejdsstation (hvilket betyder, at din QuickBooks-fil ikke fysisk er gemt / hostet på denne maskine), skal du vælge Workstation.
- Hvis du kører File Doctor på en server computer (hvilket betyder, at QuickBooks-filen er fysisk gemt på denne maskine), skal du vælge Server. Du skal også vælge Server, hvis du er den eneste bruger, og brug QuickBooks på kun en computer.
- Vælg en af følgende muligheder, hvis du bliver bedt om at dele din virksomhedsfil:
- Ja: Hvis du kører File Doctor på computeren, der er vært for firmafilen (vælg kun dette, hvis du kører File Doctor på din servercomputer eller værtcomputer).
- Nej: Hvis du kører File Doctor på en computer, der ikke er vært for firmaets fil (også din Workstation).
- Vent, indtil File Doctor slutter diagnosticere.
- Bemærk: Hvis du kører dataskader + netværk, skal du vente, indtil værktøjet er færdigt. Afhængigt af om din fil er lokal eller på et netværk og filstørrelse, kan det tage et stykke tid at afslutte diagnosticering og reparation af din datafil. Netværkets eneste tilstand bør ikke tage længere tid end et minut eller to.
- Efter QuickBooks File Doctor fuldfører reparation og diagnose:
- Når værktøjet er færdig med diagnosen, skal du lukke File Doctor.
- Uanset resultatskærmen, prøv at åbne din QuickBooks-fil igen for at se, om problemet er løst.
Løsning 2: Geninstaller ved hjælp af en ren installation
Hvis den ovenfor nævnte fejlkode vises, når du opdaterer din virksomhedsfil til en ny version af QuickBooks, ville den bedste løsning være at geninstallere det igen ved hjælp af en ren installation.
En ren installation udføres normalt, når et af programmets funktioner er beskadiget og skal repareres, og også når den sædvanlige geninstallation ikke giver nogen komfort eller en løsning på problemet. For at starte installationsprocessen skal du sørge for at se installationsfilen, du downloadede fra QuickBooks officielle websted. Du skal også bruge dit licensnummer før du starter.
- Først og fremmest skal du sørge for, at du er logget ind med en administratorkonto, da du ikke vil kunne slette programmer ved hjælp af en anden konto.
- Sikkerhedskopier de data, du vil gemme, fordi sletning af QuickBooks fjerner den.
- Klik på Start-menuen, og åbn Kontrolpanel ved at søge efter det. Alternativt kan du klikke på tandhjulsikonet for at åbne indstillinger, hvis du bruger Windows 10.
- I Kontrolpanel skal du vælge Vis som: Kategori øverst til højre og klikke på Afinstaller et program under afsnittet Programmer.
- Hvis du bruger appen Indstillinger, skal du øjeblikkeligt åbne en liste over alle installerede programmer på din pc ved at klikke på Apps.
- Find Quickbooks i Kontrolpanel eller Indstillinger, og klik på Afinstaller.
- QuickBooks 'installationsguiden skal åbne med to muligheder: Reparer og fjern. Vælg Fjern, og klik på Næste for at afinstallere programmet.
- En meddelelse vil pop up spørger Vil du helt fjerne QuickBooks til Windows? Vælg Ja.
- Klik på Afslut, når den afinstallerede fuldfører processen, og genstart din computer for at se, om der stadig vises fejl.
Den næste ting i processen er at omdøbe installationsmapperne, så QuickBooks ikke bruger de resterende filer, når du har geninstalleret det. Dette er en nem opgave.
- Naviger til C >> Windows-mappen på din computer ved at klikke på denne pc-mulighed, der findes på skrivebordet.
Bemærk : Hvis du ikke kan se nogle af de mapper, som vi nævner nedenfor, skal du aktivere indstillingen Vis skjulte filer og mapper i mappen.
- Klik på fanen Vis i Filutforskerens menu, og klik på afkrydsningsfeltet Skjulte elementer i Vis / skjul sektionen. File Explorer viser de skjulte filer og vil huske denne indstilling, indtil du ændrer den igen.
- Naviger til hver af de mapper, der vises nedenfor, og omdøber dem ved at tilføje '.old' til deres navn. Det betyder, at den nye installation af QuickBooks ikke vil bruge disse mapper eller filerne i dem.
C: \ ProgramData \ Intuit \ QuickBooks (år)
C: \ Users \ (nuværende bruger) \ AppData \ Local \ Intuit \ QuickBooks (år)
C: \ Programmer \ Intuit \ QuickBooks (år)
64-bit version C: \ Programmer (x86) \ Intuit \ QuickBooks (år)
Bemærk : Du kan ende med at få adgang til den nægtede adgangsfejl, når du forsøger at omdøbe disse mapper. Dette betyder kun, at en af QuickBooks-processerne kører, og det forhindrer dig i at ændre nogle af de filer og mapper, som disse processer bruger. Følg trinene herunder for at løse dette:
- Brug Ctrl + Shift + Esc-tastekombinationen for at hente opgavereguleringen. Alternativt kan du bruge Ctrl + Alt + Del-tasten kombinationen og vælge Task Manager fra menuen. Du kan også søge efter det i menuen Start.
- Klik på Flere detaljer for at udvide opgavehåndteringen og søge efter de angivne indstillinger på listen i fanen Processer i Opgavehåndtering, højreklik på hver enkelt af dem og vælg alternativet Afslut opgave fra den sammenhængsmenu, der vises .
QBDBMgrN.exe
QBDBMgr.exe
QBCFMonitorService.exe
Qbw32.exe
- Klik på Ja for meddelelsen, som skal vises: ADVARSEL: Afslutning af en proces kan medføre uønskede resultater, herunder tab af data og systemstabilitet.
- Nu er du klar til at geninstallere QuickBooks Desktop ved at køre den fil, du downloadede tidligere. Linket er i starten af denne løsning. Følg de instruktioner, der vises på skærmen, og kontroller for at se, om den samme fejl vises.
Alternativ : Hvis den rene afinstallation ikke virker af en eller anden grund, kan du altid forsøge at reparere installationen ved at vælge reparationsindstillingen i trin 7 i denne løsning. Når processen er færdig, skal du prøve at se, om fejlmeddelelsen stadig vises.
PRO TIP: Hvis problemet er med din computer eller en bærbar computer / notesbog, skal du prøve at bruge Reimage Plus-softwaren, som kan scanne lagrene og udskifte korrupte og manglende filer. Dette virker i de fleste tilfælde, hvor problemet er opstået på grund af systemkorruption. Du kan downloade Reimage Plus ved at klikke herBemærk ! Hvis du støder på din fejl, når du åbner din virksomhedsfil på QuickBooks Desktop, kan du også prøve at udføre en ren installation eller køre File Doctor, da disse metoder også gælder for denne type problemer.
Løsning 3: Fastsættelse af de korrekte indstillinger manuelt ved at omdøbe .ND og .TLG-filer
Disse udvidelser lyder måske ukendt for dig, men disse filer er faktisk en del af dine QuickBooks-filer. De indeholder de indstillinger og konfiguration, der er nødvendige for at åbne virksomhedsfilen i et multi-user-miljø.
Når disse filer går i stykker, kan du altid forvente, at disse fejl opstår, men du kan altid omdøbe dem. Dette vil ikke få dig til at miste dine data. Faktisk vil disse filer blive genskabt, når du bruger QuickBooks Database Server Manager til at scanne og når du åbner din virksomhedsfil.
- Naviger til den mappe, der indeholder din virksomhedsfil.
- Find de filer, der har samme filnavn som dine virksomhedsfiler, men med udvidelser .ND og .TLG. Navnet på filen skal se sådan ud:
qbw.nd
company_file.qbw.tlg - Højreklik på hver fil, og vælg Omdøb. Tilføj ordet OLD i slutningen af hvert filnavn. Et eksempel ville ligner det nedenstående. Bemærk at tilføjelsen af ordet gammelt ikke er nøjagtigt nødvendigt, så længe du ændrer filens navn.
qbw.nd.OLD
- Åbn QuickBooks igen, og prøv at logge ind på din virksomhedsfil. Hvis det samme problem opstår, skal du fortsætte til nedenstående løsninger.
Løsning 4: Indstilling af korrekte mappestyringer
Denne fejl kan opstå, selvom du ikke har de rette tilladelser til den mappe, hvor firmaets filer er placeret. Dette er let at løse så først, lad os kontrollere, om det er det virkelige problem.
- Højreklik på den mappe, der indeholder firmafilen, og vælg Egenskaber.
- Gå til fanen Sikkerhed og klik på Avanceret. Vælg QBDataServiceUserXX og klik på Rediger.
- Sørg for, at følgende indstillinger er indstillet til Tilladt:
Traverse Folder / Execute File
Liste mappe / læs data
Læs attributter
Læs Udvidede Attributter
Opret filer / skriv data
Opret mapper / tilføj data
Skriv attributter
Skriv udvidede attributter
Læs tilladelser
- Hvis det ikke var tilfældet, kan du altid ændre mappens tilladelser ved at følge det enkle sæt trin, der præsenteres nedenfor.
- Brug tastetasten Win + + E for at åbne File Explorer.
- Naviger til overordnet mappe i firmamappen, hvor din virksomhedsfil er placeret, højreklik og vælg Egenskaber.
- Bemærk : Du skal udføre disse trin for hver mappe på listen, men ikke alle mapper kan gælde for hver installation, som de henviser til en bestemt version af QuickBooks Desktop. Det betyder, at du kun skal gøre dette for nedenstående mapper, hvis de findes på din pc.
C: \ Programdata \ Intuit \ Rettighedsklient \ v8
C: \ Programdata \ Intuit \ Rights Client \ v6.0
C: \ Programdata \ Intuit \ Rights Client \ v5
C: \ Programdata \ Intuit \ Rights Client \ v3
C: \ Program Data \ Intuit \ Rights Client
C: \ Programdata \ Intuit \ QuickBooks Enterprise Solutions X.0 (X = version) eller C: \ Programdata \ Intuit \ QuickBooks 20XX.
C: \ Programdata \ COMMON FILES \ INTUIT
C: \ Programdata \ COMMON FILES \ INTUIT \ QUICKBOOKS
C: \ Brugere \ Offentlig \ Offentlige dokumenter \ Intuit \ QuickBooks \ FAMXX (XX = år)
C: \ Brugere \ Offentlig \ Offentlige dokumenter \ Intuit \ QuickBooks \ Company Files
C: \ Brugere \ Offentlige \ Offentlige dokumenter \ Intuit \ QuickBooks \ Eksempel Firma filer \ QuickBooks Enterprise Solutions X.0 (X = version) eller C: \ Brugere \ Offentlige \ Offentlige dokumenter \ Intuit \ QuickBooks \ Sample Company Files \ QuickBooks 20XX (XX = år)
- Klik på fanen Sikkerhed og vælg Alle. Hvis du ikke kan se denne mulighed, skal du klikke på Tilføj og skrive i Alle. Sørg for at klikke på OK.
- Vælg indstillingen Full Control og klik på enten Apply eller OK.
Løsning 5: Flyt firmafilen til en ny placering
Hvis stien til din virksomhedsfil bliver for lang eller for kompleks, kan det forvirre softwaren, og du bør bestemt overveje at ændre placeringen af, hvor du gemmer dine filer. At have dine filer på skrivebordet vil teste om det er den placering, der forårsager disse problemer.
- Naviger til den mappe, der indeholder din virksomhedsfil.
- Find de filer, der har samme filnavn som dine virksomhedsfiler, men med udvidelsen .QBW. Højreklik på denne fil, og vælg Kopier.
- Naviger til dit skrivebord, højreklik på hvor som helst på det og vælg indstillingen Indsæt.
- Hold nede CTRL-tasten, mens du åbner QuickBooks, så du automatisk omdirigeres til vinduet Nej firma åbent.
- Vælg Åbn eller Gendan en eksisterende virksomhed, og find den fil, du har kopieret til skrivebordet i de foregående trin.
- Vælg filen, og kontroller for at se om den samme fejl stadig opstår med firmafilen. Hvis fejlen forsvinder, overvej at gemme dine filer på mere enkle steder, som f.eks. En mappe på skrivebordet.
Løsning 6: Kontroller din Firewall & Antivirus-porte
Opløsningerne ovenfor har henvist til den situation, hvor du gjorde alt i en enkelt bruger opsætning. Men hvis firmafilen er placeret på en andens computer, kan du opleve problemer med din firewall, hvis den ikke er justeret for at tillade QuickBooks igennem. Følg trinene herunder for at løse dette.
- Naviger til Kontrolpanel ved at søge efter det i Start-menuen, og klik på System og Sikkerhed >> Windows Firewall. Du kan også skifte visning til store eller små ikoner og klikke på Windows Firewall med det samme.
- Vælg indstillingerne Avancerede indstillinger og fremhæv Indgående regler i den venstre del af skærmen.
- Højreklik på Indgående regler og klik på Ny regel. Under afsnittet Regeltype vælges Port. Vælg TCP fra det første sæt af radioknapper (TCP anbefales), og skift den anden radioknap til Specifikke lokale porte. Du skal tilføje følgende porte for at rette QuickBooks opdateringsfunktionalitet:
QuickBooks Desktop 2018: 8019, 56728, 55378-55382
QuickBooks Desktop 2017: 8019, 56727, 55373-55377
QuickBooks Desktop 2016: 8019, 56726, 55368-55372
QuickBooks Desktop 2015: 8019, 56725, 55363-55367
- Sørg for at adskille dem med et koma direkte til den sidste og klik på Næste, når du er færdig.
- Vælg Tillad forbindelsesknappen i det næste vindue, og klik på Næste.
- Vælg netværkstypen, når du vil anvende denne regel. Hvis du skifter fra en netværksforbindelse til en anden ganske ofte, anbefales det, at du holder alle indstillingerne markeret, før du klikker på Næste.
- Navngiv regeln noget, der giver mening for dig, og klik på Udfør.
- Sørg for at gentage de samme trin for udgående regler (vælg udgående regler i trin 2).
PRO TIP: Hvis problemet er med din computer eller en bærbar computer / notesbog, skal du prøve at bruge Reimage Plus-softwaren, som kan scanne lagrene og udskifte korrupte og manglende filer. Dette virker i de fleste tilfælde, hvor problemet er opstået på grund af systemkorruption. Du kan downloade Reimage Plus ved at klikke her