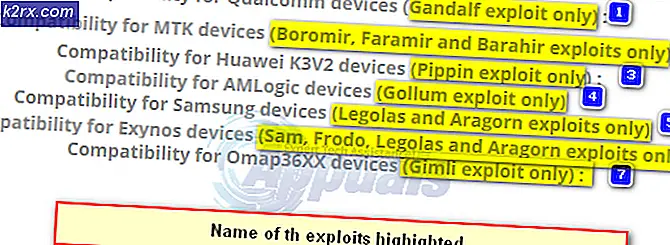Sådan tilpasser du standard søgning i Windows 10
Når du ændrer visningen og sortering af Windows Explorer, er de tilpassede ændringer markeret for den pågældende mappe, så din visning forbliver på samme måde, når du genåbner den samme mappe. Det samme sker, når du søger efter et bestemt nøgleord i en bestemt mappe. Hvis du beslutter dig for at ændre standardvisningen af søgeresultaterne, vises resultaterne altid denne måde næste gang du søger i samme mappe.
Windows giver dig muligheder for at se din mappe. Du kan vælge at se ekstra store ikoner, store ikoner, mellemstore ikoner, små ikoner, fliser, liste, indhold eller detaljer. For detaljerne muligheder kan du yderligere vælge, hvad du skal se: størrelse, dato ændret, type osv. Windows husker den mulighed, du har valgt ved at bruge systemregistret til at gemme dine indstillinger. Nøglerne til en bestemt mappe ændres og gemmes i registreringsdatabasen, så du ikke behøver at ændre dit syn næste gang du besøger din mappe.
Du kan tilpasse standardvisningen af alle dine mapper ved at anvende visningen af den åbne mappe til alle andre mapper fra mappen og søgeindstillingerne. Denne funktion ser imidlertid ikke ud til at være tilgængelig for søgevisning. Så hvordan indstiller du standardvisningen af dine søgeresultater, så du ikke gentager denne opgave hver gang? Denne artikel viser dig, hvordan du foretager den tilpassede søgevisning som standard søgevisning for alle de søgninger, du vil udføre i en hvilken som helst mappe i fremtiden.
Rediger systemregisternøglerne
Denne metode har til formål at ændre brugerdefineret søgning i en mappe for at være standardvisningen for alle søgevisninger af alle mapper ved at ændre nøglen eller en nyligt søgt mappe.
PRO TIP: Hvis problemet er med din computer eller en bærbar computer / notesbog, skal du prøve at bruge Reimage Plus-softwaren, som kan scanne lagrene og udskifte korrupte og manglende filer. Dette virker i de fleste tilfælde, hvor problemet er opstået på grund af systemkorruption. Du kan downloade Reimage Plus ved at klikke her- Opret en ny mappe hvor som helst, og lav også en fil af nogen art ind i den
- Gå ind i mappen og udfør en søgning
- Anvend den brugerdefinerede visning, du gerne vil manuelt
- Luk explorer vinduet (Gennemse ikke noget andet efter dette)
- Tryk på Windows / Start Nøgle + R for at åbne Kør, skriv ' regedit ' og tryk Enter for at åbne registreringsdatabasen.
- Gennemse til
HKEY_CURRENT_USER \ SOFTWARE \ Classes \ Lokale indstillinger \ Software \ Microsoft \ Windows \ Shell \ Tasker
- Inde i denne nøgle finder du en liste over nøgler, der svarer til lagrede data for dine mapper, nøglerne er opkaldt efter et inkrementalt tal. Derfor var du nødt til at oprette en ny mappe i første omgang, så find det højeste nøgle nummer inden for listen
- Hvis du ikke søgte noget siden du lukkede søgningen, inde i den højeste nøgle skal du finde en nøgle ved navn Shell og inde i den, en nøgle hedder {7FDE1A1E-8B31-49A5-93B8-6BE14CFA4943}
- Fra Fil-menuen Eksporter denne {7FDE1A1E-8B31-49A5-93B8-6BE14CFA4943} nøgle til en .reg-fil på dit skrivebord (eller hvor som helst du vil)
- Rediger den eksporterede .reg-fil i notepadet (eller enhver teksteditor du kan lide)
- I nøglevejen skal du erstatte antallet af din mappehændelse (fra punkt 6) til AllFolders
- Gem .reg-filen og dobbeltklik på den for at anvende den. Flet sammen, hvis du bliver bedt om det.
Din tilpassede standard søgning er nu anvendt. Bemærk, at den nye brugerdefinerede standardvisning ikke gælder for mapper, hvor du tidligere har søgt efter. For det tidspunkt du søger i en mappe, opretter den de indstillinger for mappe, der har prioritet i standardindstillingerne.
{7FDE1A1E-8B31-49A5-93B8-6BE14CFA4943} er faktisk nøglen til generiske søgemapper, du skal muligvis også anvende den samme procedure til andre typer mapper, som Windows markerer som forskellige fra generiske mapper
- {ea25fbd7-3bf7-409e-b97f-3352240903f4} til videosøgemapper
- {71689ac1-cc88-45d0-8a22-2943c3e7dfb3} til musiksøgemapper
- {4dcafe13-e6a7-4c28-be02-ca8c2126280d} til billeder søgemapper
- {36011842-dccc-40fe-aa3d-6177ea401788} til dokumentsøgemapper
PRO TIP: Hvis problemet er med din computer eller en bærbar computer / notesbog, skal du prøve at bruge Reimage Plus-softwaren, som kan scanne lagrene og udskifte korrupte og manglende filer. Dette virker i de fleste tilfælde, hvor problemet er opstået på grund af systemkorruption. Du kan downloade Reimage Plus ved at klikke her