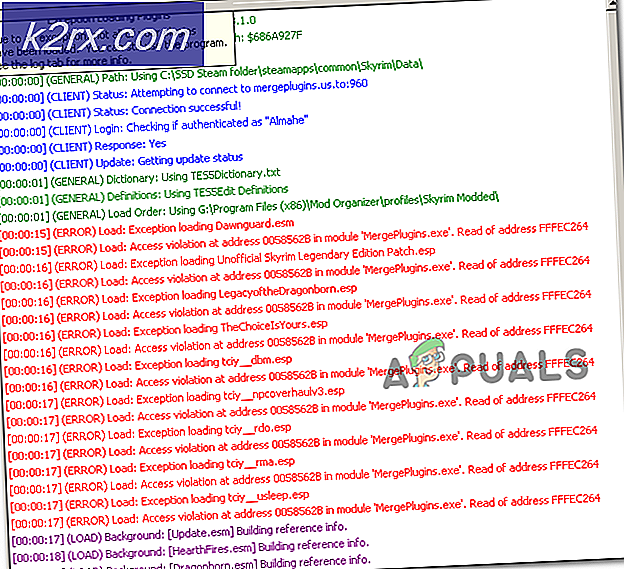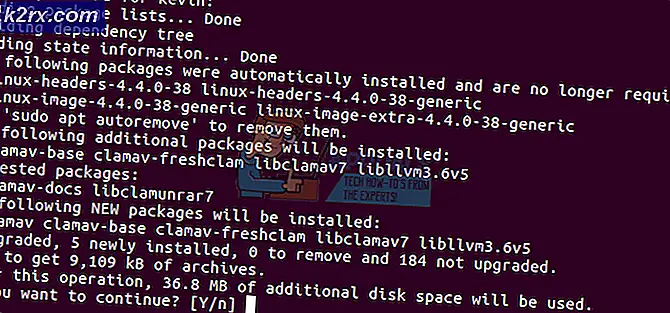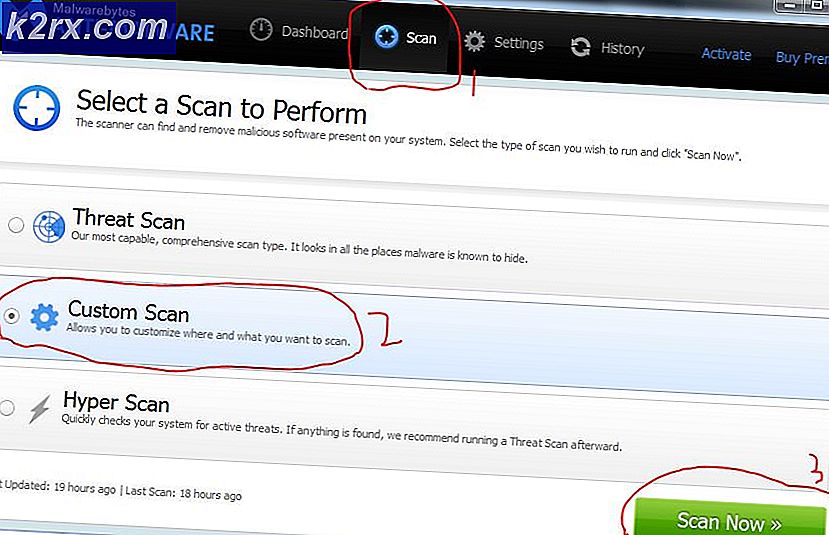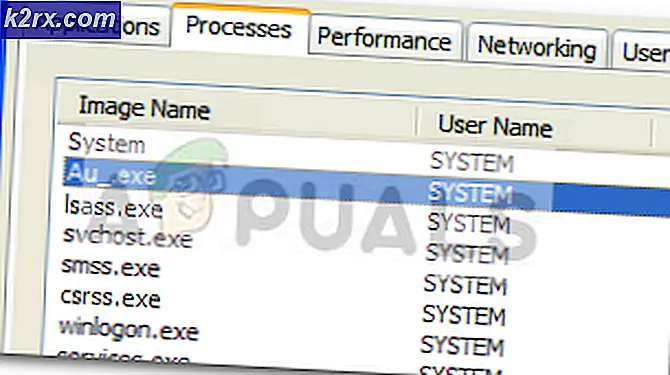Sådan rettes Windows Update fejl 80246001
Fejlkoden 80246001 opstår typisk, når Windows 7-brugere forsøger at installere en eller flere afventende opdateringer konventionelt. I de fleste tilfælde rapporteres dette problem at forekomme med Vigtig og Akkumulerede opdateringer.
Som det viser sig, er der flere forskellige årsager, der kan ende med at lette indseendet af denne fejlkode:
Metode 1: Kørsel af Windows Update-fejlfinding
Hvis du støder på dette problem i Windows 7, skal du starte denne fejlfindingsvejledning ved at se, om en af de indbyggede fejlfindingsprogrammer ikke er i stand til at løse problemet automatisk.
Nogle brugere, som vi også ser 80246001 fejl har bekræftet, at de formåede at løse problemet ved at køre Windows Update-fejlfinding og anvende den anbefalede reparationsstrategi. Denne handling scanner automatisk for en inkonsekvens forbundet med opdateringskomponenten og anvender en automatisk rettelse, hvis der identificeres et genkendeligt scenario.
Her er en hurtig guide til kørsel af Windows Update-fejlfinding på Windows 7:
- Åbn en Løb dialogboks ved at trykke på Windows-tast + R. Skriv derefter 'control.exe / navn Microsoft. fejlfinding 'inde i tekstfeltet, og tryk på Gå ind at åbne op forFejlfinding fanen i Indstillinger app.
- Når du er inde i Fejlfinding rulle helt ned til Windows opdatering, udvid kontekstmenuen og klik på Kør fejlfinding.
- Vent, indtil den indledende scanning er afsluttet, og klik derefter på Anvend denne rettelse hvis der identificeres en levedygtig reparationsstrategi.
- Når den anbefalede reparationsstrategi er identificeret, skal du genstarte din computer og vente på, at den næste opstart er afsluttet.
- Når den næste opstart er afsluttet, skal du prøve at installere den afventende opdatering igen og se om problemet nu er løst.
Hvis du stadig ser det samme 80246001 fejlkode, flyt ned til den næste potentielle løsning nedenfor.
Metode 2: Installation af den afventende opdatering manuelt (løsning)
Hvis den første metode ikke tillod dig at identificere nogen underliggende problemer med Windows Update-komponenten, og du ikke rigtig har tid til at grave ind og undersøge alle potentielle synder, en hurtig løsning, der sandsynligvis giver dig mulighed for at omgå 80246001 fejl er at bruge Windows Update-kataloget til at finde de opdateringer, der fejler, og installere dem manuelt.
Denne handling blev bekræftet til at fungere af mange berørte brugere - Denne proces kan være lidt kedelig (især hvis du har at gøre med flere opdateringer, der alle fejler med den samme fejl), men det er det værd, hvis du vil undgå at stole på på den indbyggede Windows Update-komponent.
Hvis du beslutter at gå igennem med denne løsning, skal du følge trinvise instruktioner nedenfor:
- Start med at åbne din browser og få adgang til rodadresse til Microsoft Update-kataloget.
- Når du er inde, skal du bruge søgefunktionen i øverste venstre hjørne af skærmen til at søge efter den / de opdateringer, der fejler med 80246001 fejl.
- Når resultaterne er genereret, skal du kigge efter den relevante opdatering, mens du holder din nuværende OS-arkitektur og den Windows-version, du bruger, i tankerne.
- Når det er lykkedes dig at finde den korrekte opdatering, skal du gå videre og klikke påHentknap tilknyttet den korrekte driver.
- Når handlingen er afsluttet, skal du åbne File Explorer og navigere manuelt til det sted, hvor driveren blev downloadet. Når du kommer dertil, skal du højreklikke på .inf-filen og vælge Installer i den nyligt viste kontekstmenu.
- Når installationen er afsluttet, skal du gentage trin 3 til 5 med hver Windows Update, der tidligere mislykkedes, da du forsøgte at installere den konventionelt.
Hvis det samme problem stadig opstår, når du prøver at installere opdateringerne via Windows Update-kataloget, skal du gå ned til den næste potentielle løsning nedenfor.
Metode 3: Kørsel af Microsoft Safety Scanner
Nogle berørte brugere, der så denne fejl på Windows 7, har rapporteret, at problemet i deres tilfælde faktisk var forårsaget af malware, der med succes infiltrerede Windows Update-komponenten såvel som Internet Explorer.
Hvis dette scenarie er anvendeligt, skal du være i stand til at løse problemet ved at køre Microsofts oprindelige virusfjerningsværktøj (Microsoft Safety Scanner). Dette er måske ikke det bedste til at finde langvarig malware, men det er meget effektivt til at slippe af med malware, der infiltrerer Windows-komponenter.
Her er en hurtig guide til kørsel af Microsoft Safety Scanner:
Bemærk: Dette værktøj skal køre ind Sikker tilstand for maksimal effektivitet.
- Tænd din computer (eller genstart, hvis den allerede er tændt), og vent, indtil du får den næste login-skærm. Når du kommer til denne skærm, skal du klikke på tænd / sluk-ikonet (nederste højre hjørne).
- Når du kommer til strømkontaktmenuen, skal du trykke på og holde nede Flytte tast, mens du klikker på Genstart for at tvinge din computer til at genstarte direkte i Genopretning menu.
- Når du har gjort dette, genstarter din computer direkte i Genopretning menu. Når du er inde, skal du vælge Fejlfinding fra listen over tilgængelige indstillinger.
- Når du er inde i den næste menu (Avancerede indstillinger), Klik på Opstartsindstillinger.
- I den næste menu skal du trykke på F5 for at starte din computer i Sikker tilstand med netværk.
Bemærk: Dette er vigtigt, da din computer skal have internetadgang for at downloade filer, der er nødvendige af Windows Safety Scanner.
- Når din computer er startet med succes i fejlsikret tilstand med netværk, besøg denne Microsoft-downloadside og download den nyeste version af Microsoft Safety-scanner (vælg den rigtige version i henhold til din Windows-bitversion).
- Når downloadet er afsluttet, skal du dobbeltklikke på MSERT.exe fil, og klik Ja ved Brugerkontokontrol bede om at give administratoradgang.
- Følg instruktionerne på skærmen for at starte scanningen med Microsoft Safety-scanneren, og vent derefter tålmodigt, indtil operationen er afsluttet.
- Når handlingen er afsluttet, skal du genstarte computeren og starte den i normal tilstand for at afslutte handlingen. Når den er startet op igen, skal du gentage den handling, der tidligere forårsagede 80246001 fejl, og se om problemet nu er løst.
Hvis det samme problem stadig opstår, skal du gå ned til den næste potentielle løsning nedenfor.
Metode 4: Installation af Management Engine Interface fra Intel (hvis relevant)
Som det viser sig, kan du muligvis se denne fejl, mens du forsøger at opdatere Management Engine Interface-driveren (fra Intel) via Windows Update. Dette kan producere forskellige fejl, herunder 80246001 fejlkode, som mange berørte brugere har bekræftet.
I tilfælde af at Windows Update ikke kan håndtere opdateringen af denne driver, kan du downloade og installere den manuelt direkte fra Intels download-side. Denne løsning blev fulgt med succes af mange brugere, der stod over for dette problem med Management Engine Interface chauffør.
Hvis dette scenarie er anvendeligt, skal du følge instruktionerne nedenfor for at downloade og installere Intels Management Engine Interface-driver gennem den indbyggede kanal:
- Åbn din standardbrowser, få adgang til Intels Download Center til Management Engine Interface, og klik på Inter Management Engine Driver til Windows 8.1 og Windows 10.
- Når du kommer til næste side, skal du klikke på Hent knappen, og vent derefter på, at driveren er downloadet.
- Efter downloadingen er gennemført, udpakkes indholdet af arkivet med et hjælpeprogram som WinZip, WinRar eller 7Zip.
- Dobbeltklik derefter på MEISetup.exe, give administratorrettigheder, og følg derefter instruktionerne på skærmen for at fuldføre installationen, og genstart derefter din computer.
- Se om installationen fuldføres uden den forfærdelige 80246001-fejlkode.
Hvis det samme problem stadig opstår, skal du gå ned til den næste potentielle løsning nedenfor.
Metode 5: Udførelse af SFC- og DISM-scanninger
Hvis ingen af de potentielle rettelser ovenfor har fungeret for dig, er det sandsynligt, at du har noget tid med systemfilkorruption, der ikke kan løses konventionelt. Det er sandsynligt, at en eller anden type Windows-relateret beskadiget endte med at påvirke Windows Update-komponenten, hvilket gjorde den ude af stand til at downloade og installere nye opdateringer.
I dette tilfælde skal du forsøge at løse problemet ved hjælp af et par indbyggede hjælpeprogrammer (Kontrol af systemfiler og Implementering af billedservice og -administration ( for at løse korruptionsproblemet.
Hvis du vil prøve denne løsning, er vores anbefaling at starte med en simpel SFC-scanning da denne handling er helt lokal og kan køre perfekt uden en internetforbindelse. Dette sammenligner automatisk dine nuværende OS-filer med en sund liste over ækvivalenter og bytter ud enhver ødelagt fil fra et lokalt gemt arkiv.
Vigtig: Når du har startet denne procedure, må du ikke afbryde den, før operationen er afsluttet. At lukke CMD-meddelelsen med magt kan bidrage til oprettelsen af yderligere logiske fejl, der vil give anledning til yderligere problemer.
Når handlingen er afsluttet, skal du genstarte computeren og vente på, at den næste opstart er afsluttet. Når din computer er startet op igen, skal du fortsætte og starte en DISM-scanning.
Bemærk: Husk, at DISM er et mere moderne værktøj, der er afhængig af en underkomponent af Windows opdatering for at downloade sunde filer, der er nødvendige til reparation af systemfilkorruption. Derfor er det vigtigt at sikre, at din internetforbindelse er stabil, før du starter denne type scanning.
Når operationen er afsluttet, skal du genstarte og se om 80246001 Fejlkode vises stadig, når du forsøger at installere opdateringer via Windows Update-komponenten.
Hvis problemet stadig opstår, skal du gå ned til den næste potentielle løsning nedenfor.
Metode 6: Nulstilling af hver WU-komponent
Hvis ingen af de potentielle rettelser, der er præsenteret ovenfor, har fungeret for dig, er det muligt, at du har at gøre med en form for korruption, der påvirker Windows-komponenten eller med en fejl, der i øjeblikket hæmmer din evne til at installere nye Windows-opdateringer.
Hvis dette scenarie er anvendeligt, skal du være i stand til at løse problemet ved at nulstille hver komponent og afhængighed, der er involveret i processen. Flere berørte brugere har bekræftet, at de var i stand til at løse problemet ved at nulstille Windows Update manuelt via en forhøjet kommandoprompt.
Her er en hurtig guide til, hvordan du gør dette:
- Trykke Windows-tast + R for at åbne en dialogboks Kør. Skriv derefter 'Cmd' inde i tekstfeltet, og tryk på Ctrl + Skift + Enter at åbne op for en forhøjet kommandoprompt.
Bemærk: Når du bliver bedt om af Brugerkontokontrol (UAC), klik Ja at give administrative rettigheder.
- Når du er inde i den forhøjede kommandoprompt, skal du skrive følgende kommandoer i rækkefølge og trykke på Gå ind efter hver for at stoppe Windows Update og alle relaterede undertjenester:
net stop wuauserv net stop cryptSvc net stop bits net stop msiserver
Bemærk: Når du har kørt disse kommandoer med succes, ville du have stoppet Windows Update-tjenesten, MSI Installer, den kryptografiske tjeneste og BITS-tjenesterne.
- Når alle relevante tjenester er deaktiveret, skal du køre følgende kommandoer i det samme CMD-vindue og trykke på Gå ind efter hver for at omdøbeDistribution af softwareogCatroot2-mapper:
ren C: \ Windows \ SoftwareDistribution SoftwareDistribution.old ren C: \ Windows \ System32 \ catroot2 Catroot2.old
Bemærk: Disse to mapper er beskyttet, så du kan ikke slette dem konventionelt, selv med administrative rettigheder. På grund af dette bliver du nødt til at omdøbe dem for at tvinge dit operativsystem til at se bort fra dem og tvinge Windows til at oprette nye ækvivalenter, der vil tage deres plads.
- Når det er lykkedes dig at omdøbe de to mapper, skal du skrive disse endelige kommandoer og trykke på Gå ind efter hver for at genaktivere de tjenester, du tidligere har deaktiveret:
net start wuauserv net start cryptSvc net start bits net start msiserver
- Åbn derefter Windows Update igen, og forsøg at installere de afventende Windows-opdateringer, der tidligere svigtede med 80246001 fejl.