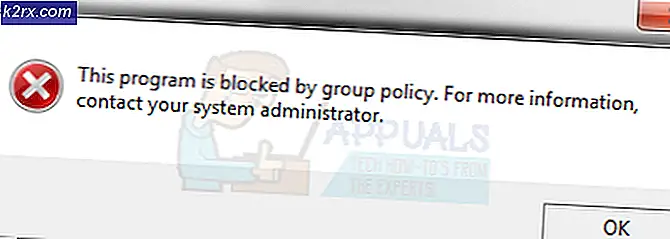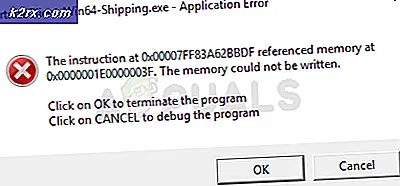Flet plugins 'Adgangsfejl' -fejl
Nogle brugere støder på 'Adgangsbrud‘Fejl, når du prøver at bruge Flet plugins værktøj i Skyrim eller Fallout. Typisk vises dette problem, når brugeren klikker på Løs problemer, og handlingen starter. Dette problem rapporteres ofte at forekomme, når brugere forsøger at flette spilrettelser eller mods.
Efter at have undersøgt problemet og kigget på forskellige brugerrapporter viser det sig, at dette problem kan opstå på grund af flere forskellige årsager. Her er en liste over bekræftede potentielle synder:
Metode 1: Kørsel af flette plugins med Admin Access
Hvis du ikke allerede har prøvet dette, skal dit første forsøg på at løse dette problem være at køre den primære eksekverbare fil til Merge Plugins-værktøjet med administratorrettigheder. Denne løsning blev bekræftet for at være vellykket af mange brugere, der tidligere stødte på Adgangsovertrædelsefejl.
Brug dette til at gøre dette File Explorer (Min computer på ældre Windows-versioner) og naviger til det sted, hvor du tidligere har installeret Merge Plugins-værktøjet. Når du kommer derhen, skal du kigge efter hovedretten MergePlugins.exe eksekverbar.
Når du ser det, skal du højreklikke på det og vælge Kør som administrator fra den nyligt viste kontekstmenu.
Når du bliver bedt om af Brugerkontokontrol (UAC), klik Ja for at give administratoradgang.
Når du har åbnet Flet plugins med administratoradgang, gentag den handling, der tidligere forårsagede Adgangsovertrædelsefejl, og se om problemet nu er løst.
Hvis det samme problem stadig opstår, skal du gå ned til den næste potentielle løsning nedenfor.
Metode 2: Tage ejerskab af spil- og modmapperne
Ifølge nogle berørte brugere, der formåede at rette op på Adgangsovertrædelse fejl, dette problem kan meget vel skyldes et ejerskabsproblem. Som det viser sig, er den spilmappe, hvor du prøver at foretage ændringen, eller mods-filerne muligvis ikke ejet af den konto, du bruger i øjeblikket, så processen mislykkes.
Hvis dette scenarie er anvendeligt, skal du være i stand til at løse problemet ved at tage ejerskab af de involverede mapper og sørge for, at din konto har rettighederne til at ændre dem, inden du gentager pluginsammenslutningen.
Her er en hurtig guide til, hvordan du gør dette:
Bemærk: Instruktionerne nedenfor antager, at spil- og modfilerne findes i temp-mappen. Hvis placeringen er anderledes i dit tilfælde, skal du tilpasse nedenstående trin i overensstemmelse hermed.
- Åben File Explorer (eller Denne computer på Windows 8.1 og ældre) og naviger til placeringen af den involverede spilfil.
- Når du endelig ankommer til den rigtige placering, skal du højreklikke på spilmappen og vælge Ejendomme fra genvejsmenuen.
- Inde i Ejendomme menu, skal du klikke på Sikkerhed fanen, og klik derefter på Fremskreden knap (under Tilladelser til systemet).
- Når du er inde iAvancerede sikkerhedsindstillingerfor spilmappen skal du klikke på Skift hyperlink (forbundet med Ejer).
- Inde i Vælg bruger eller gruppe vindue, skriv 'alle sammen' og tryk på Gå ind, derefter ramt ansøge knappen for at gemme ændringerne.
- Derefter, backtrack hele vejen til Ejendomme skærmbillede, og klik derefter på Redigere knappen (under Sikkerhed fane) for at ændre tilladelserne.
- Når du er vellykket at gå tilbage til det forrige vindue, skal du klikke på Tilføje,derefter oprette en ny konto kaldet Alle sammen,derefter gå videre og give fuld tilladelse ved at kontrollere hverGive lov tilfør du klikker på ansøge for at gemme ændringerne.
- Når du bliver bedt om af Brugerkontokontrol hurtig, klik Ja at acceptere ændringerne og give administratorrettigheder.
- Når du er kommet så langt, har du med succes givet det krævede ejerskab. Gentag nu ovenstående trin med de modfiler, du vil indlæse i værktøjet Flet plugins.
- Gentag den handling, der tidligere forårsagede Adgangsbrud fejl, og se om problemet nu er løst.
Hvis du allerede har taget ejerskab af de involverede mapper, og du stadig ser den samme adgangsfejlfejl, når du prøver at bruge Merge Plugins-værktøjet, skal du gå ned til den næste potentielle løsning nedenfor.
Metode 3: Deaktiver skrivebeskyttet attribut
Som nogle berørte brugere har bekræftet, kan dette problem også forekomme i tilfælde, hvor nogle af de filer, du ender med at indlæse i Merge Plugins-værktøjet, faktisk er begrænset via den skrivebeskyttede attribut. Så længe denne attribut er aktiveret, forhindres værktøjet i at ændre og opdatere filerne.
Flere berørte brugere, der tidligere beskæftigede sig med det samme problem, har rapporteret, at problemet endelig blev løst, når de er blevet af med Læs kun attribut. Hvis du sørger for, hvordan du gør dette, skal du følge instruktionerne nedenfor:
- Åbn Stifinder og naviger til det sted, hvor du tidligere har gemt de filer, du prøver at indlæse i Flet plugins hjælpeprogram.
- Når du kommer til den korrekte placering, skal du højreklikke på den / de pågældende fil og vælge og vælge Ejendomme fra den nyligt viste kontekstmenu.
- Fra indersiden af Ejendomme skærmbillede, vælg Generel fanen øverst, og fjern derefter markeringen i det felt, der er knyttet til Læs kun og klik på ansøge gem derefter ændringerne.
Bemærk: Hvis dette felt ikke allerede er markeret, skal du gå direkte til den næste mulige løsning nedenfor.
- Gentag derefter trin 2 og trin 3 med de resterende filer, der er involveret i operationen, og gem derefter ændringerne.
- Gentag operationen inde i Merge Plugins-værktøjet, og se om problemet nu er løst.
Hvis du stadig ender med at opleve fejlen med adgangsfejl, skal du gå ned til den næste mulige løsning nedenfor.
Metode 4: Deaktiver Antivirus & Firewall (hvis relevant)
Som det viser sig, kan dette problem også være forårsaget af en slags antivirusinterferens, der forhindrer Merge Plugins i at fuldføre handlingen. Hvis dette scenario er anvendeligt i dit specifikke scenario, skal du være i stand til at løse dette problem ved at deaktivere realtidsbeskyttelsen, mens du bruger værktøjet Flet plugins.
Dette problem rapporteres for det meste at forekomme med Kaspersky og Avira antivirus, og mest berørte brugere har rapporteret, at de formåede at løse dette problem ved at deaktivere realtidsbeskyttelsen af dit antivirus, før de gentog operationen.
I de fleste tilfælde vil du være i stand til at gøre dette direkte fra bakkebjælkeikonet i din antivirussuite. For at gøre dette skal du blot højreklikke på det og se efter en mulighed, der giver dig mulighed for at deaktivere realtidsbeskyttelsen.
Hvis dette ikke gælder for dit særlige scenarie, da du bruger standardsikkerhedspakken (Windows Defender), skal du midlertidigt afinstallere realtidsbeskyttelsen fra Windows sikkerhedsmenu for at undgå Adgangsovertrædelse fejl.
Her er en hurtig guide til, hvordan du gør dette:
- Trykke Windows-tast + R at åbne en Løb dialog boks. Skriv derefter ''Windowsdefender' inde i køreboksen, og tryk påGå indat åbne op forWindows-sikkerhed menu.
- Når du er inde i Windows-sikkerhed menu, skal du klikke på Virus- og trusselsbeskyttelse,klik derefter påAdministrer indstillingerhyperlink (under Indstillinger for beskyttelse af virus og trusler).
- Når du kommer til det næste vindue, skal du fortsætte og deaktivere den skifte, der er knyttet til Real time beskyttelse og gem ændringerne.
- Gå helt tilbage til den førsteWindows-sikkerhed vindue, og klik derefter påFirewall og netværksbeskyttelse.
- Når du kommer til det næste skærmbillede, skal du klikke på det netværk, der aktuelt er aktivt, og derefter deaktivere den skifte, der er knyttet tilWindows Defender Firewall.
- Når du har deaktiveret begge komponenter, skal du genstarte din computer, prøve igen i Flet plugins, der forårsagede problemet, og se om problemet nu er løst.
Hvis det samme problem stadig opstår, skal du gå ned til den næste potentielle løsning nedenfor.