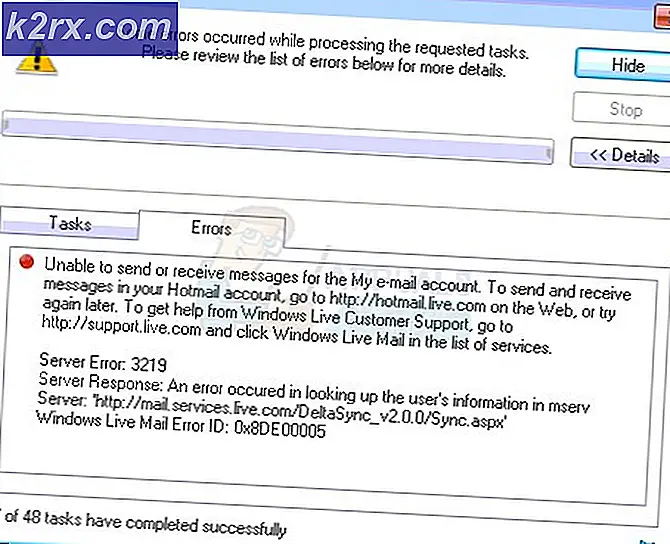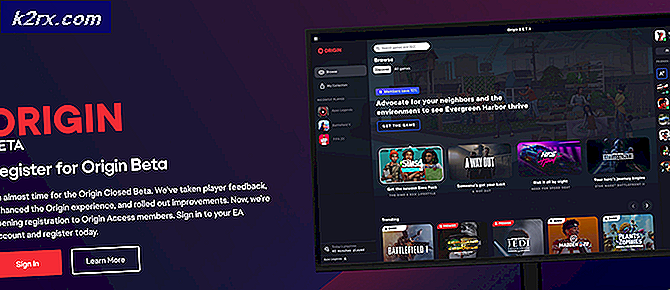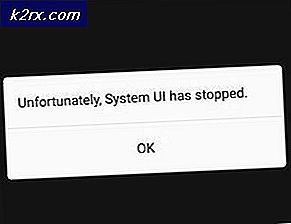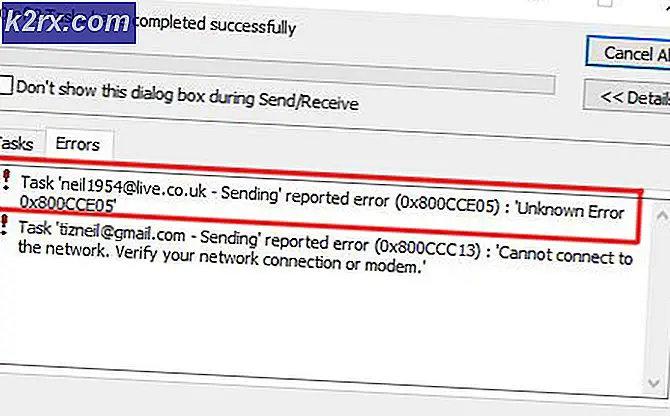Fix: FortniteClient-Win64-Shipping.exe - applikationsfejl
Fortnite er et ret populært Battle Royale-spil, og næsten alle nyder det. Men du vil ikke nyde spillet, hvis du konstant ser en fejlmeddelelse, når du prøver at spille spillet, og det er præcis, hvad der sker med mange spillere. Brugere ser ForniteClient-Win64-Shipping.exe - applikationsfejl, når de prøver at køre Fortnite. Dette forhindrer dig ikke helt i at spille spillet, fordi fejlen dukker tilfældigt op. Så du får muligvis ikke fejlen ved hver opstart og kan muligvis køre spillet efter et par forsøg.
Hvad forårsager FortniteClient-Win64-Shipping.exe fejlen?
Der er et par ting, der kan forårsage dette problem.
Bemærk
Nogle brugere løste problemet ved blot at genstarte systemet. Nogle gange opfører applikationer sig forkert på grund af ukendte årsager, så det er bedre at genstarte systemet, før du prøver nedenstående metoder.
Metode 1: Reparer EasyAntiCheat
Mange brugere opdaterede os om, at reparation af EasyAntiCheat-filen fra Fortnite-mappen har løst problemet for dem. Så lad os starte med at finde og reparere EasyAntiCheat-filen.
- Holde Windows-nøgle og tryk på E
- Type C: \ Program Files \ Epic Games \ Fortnite \ FortniteGame \ Binaries \ Win64 \ EasyAntiCheat i adresselinjen, og tryk på Gå ind
- Find og åbn EasyAntiCheat (eller EasyAntiCheat_Setup.exe)
- Klik på Reparationsservice
Du skal være god at gå efter reparationsprocessen.
Metode 2: Stop MyColor2
Nogle gange kan problemet skyldes, at en tredjepartsapplikation forstyrrer en anden applikation. Hvis du har MyColor2 installeret på dit system, kan det forhindre Fortnite i at starte. Så lad os prøve at stoppe MyColor2-processen fra baggrundsopgaverne og se, om det løser problemet.
- Hold CTRL-, SHIFT- og Esc-tasterne samtidigt (CTRL + SKIFT + ESC) for at åbne Jobliste
- Find MyColor2 fra listen over processer, og vælg den. Klik på Afslut opgave
Kontroller nu, om problemet er løst eller ej. Hvis problemet er væk, betyder det, at MyColor2 var synderen bag dette. Du kan afinstallere MyColor2 ved at følge nedenstående trin
- Holde Windows-nøgle og tryk på R
- Type appwiz.cpl og tryk på Gå ind
- Find MyColor2 og vælg det
- Klik på Afinstaller og følg instruktionerne på skærmen
Hvis du ikke vil afinstallere MyColor2, bliver du nødt til at gentage denne proces hver gang du vil spille Fortnite. Du kan også sørge for, at dette program ikke automatisk starter ved hver systemstart. På denne måde behøver du ikke bekymre dig om, at MyColor2 kører i baggrunden, medmindre du bevidst kører det. Følg nedenstående trin for at forhindre, at MyColor2 starter ved hver systemstart
- Hold CTRL-, SHIFT- og Esc-tasterne samtidigt (CTRL + SKIFT + ESC) for at åbne Jobliste
- Klik på Start op fanen
- Find OEM og vælg det
- Klik på Deaktiver
Bemærk: MyColor2 er blot et eksempel på en applikation, der vides at forstyrre Fortnite. Der er andre applikationer, der også kan forårsage dette problem. Da der kan være en lang række applikationer på dit system, kan vi ikke give dig trinnet for hver app, men ovenstående trin skal fungere for alle de andre applikationer. Så du kan prøve at deaktivere applikationerne en efter en og prøve at spille Fortnite efter at have deaktiveret hvert af applikationerne for at kontrollere, hvilken der forårsager problemet. Her er de applikationer, der vides at forårsage dette specifikke problem: MyColor2, SelLedV2og lightingservice.exe. Hvis du har nogen af disse applikationer, skal du starte med at deaktivere disse.
Metode 3: Slet FortniteGame-mappe
Det er ret almindeligt, at filerne bliver korrupte, så dette kan være en af disse tilfælde. AppData-mappen på din Windows indeholder mapper til forskellige applikationer, herunder Fortnite. Sletning af mappen med Fortnite vil sandsynligvis løse problemet. Bare rolig, men disse data vil blive downloadet igen af spillet, hvilket er præcis det, vi ønsker, fordi de gendownloadede data vil være friske (ukorrupte) datafiler.
- Holde Windows-nøgle og tryk på E
- Type C: \ Brugere
\ AppData \ Local i adresselinjen, og tryk på Enter - Find den navngivne mappe FortniteGame. Højreklik mappen, og vælg Slet. Du kan også bare komme ind i mappen og trykke på CTRL + A for at vælge alle filerne, og tryk derefter på Slet for at gøre det samme
Når du er færdig, skal du starte Fortnite, og alt skal fungere fint.
Bemærk: Hvis du ikke kan se mappen eller ikke kan navigere til den placering, der er nævnt i trinene, kan en af mapperne muligvis være skjult. Følg trinene nedenfor for at skjule filerne
- Holde Windows-nøgle og tryk på E
- Klik på Udsigt
- Marker afkrydsningsfeltet Skjulte genstande i Vis / skjul Dette skal vise alle de skjulte emner.
- Gentag ovenstående trin
Metode 4: Annuller fejlmeddelelse
Dette er ikke en løsning, men en slags løsning. Så du bliver nødt til at gentage dette hver gang du vil spille Fortnite. Hvis du har prøvet alt, og du stadig står over for fejlen, vil denne løsning i det mindste lade dig spille spillet, indtil Fortnite devs løser problemet.
Løsningen til dette problem er at klikke Afbestille i stedet for Ok. Ved at trykke på Ok-kraft afslutter spillet og forhindrer dig i at køre spillet, men ved at klikke på Annuller vises en anden dialogboks, der spørger, hvilket program der skal bruges til at åbne fejlretningen. Du kan derefter ignorere denne dialog og køre spillet på fuld skærm.
Bemærk: Denne løsning gælder kun for de brugere, der ser annulleringsindstillingen i fejlmeddelelsen. Nogle brugere bemærkede, at der ikke engang var en annulleringsknap i fejldialogen. Hvis du ikke kan se en annulleringsknap, kan vi desværre ikke gøre noget andet, og du bliver nødt til at vente på, at udviklerne løser problemet.