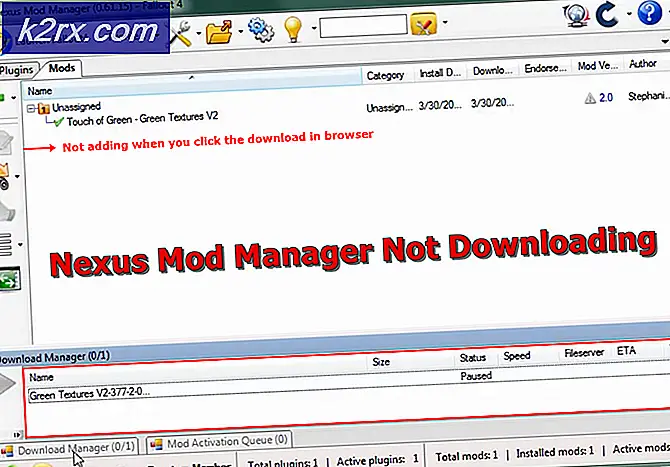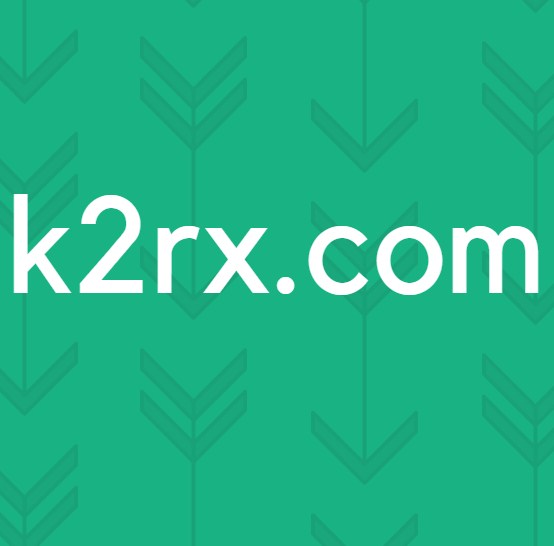Windows Defender Threat Service er stoppet
Virus- og malware-trusler er langt mere almindelige og reelle i nutidens verden. Heldigvis er der værktøjer og software til at bekæmpe det og dermed forhindre i at ødelægge dine data. En af de store funktioner i Windows 10 er dens kraftfulde Windows Defender. Selvom det muligvis ikke er så opdateret og kraftfuldt som nogle af tredjepartsvirusvirus derude, gør det stadig et godt stykke arbejde, hvis du er forsigtig. I nogle tilfælde stopper Windows Defender dog, og du er tvunget til at genstarte den. Det "Truselservice er stoppet. Genstart det nu”Meddelelse vises under den med en genstart-knap. Genstart løser imidlertid ikke problemet, og meddelelsen forbliver stadig der.
Nu kan dette skyldes en række grunde. En af hovedårsagerne til, at denne fejlmeddelelse opstår, er når du afinstallerer et tredjeparts antivirusprogram fra dit system og derefter lader Windows Defender overtage. For det andet kan dette også forekomme på grund af en fejl med Windows Defender-versionen, som du bruger, da den er blevet bekræftet af flere brugere. Ikke desto mindre vil vi gennemgå disse årsager detaljeret nedenfor. Så lad os komme i gang.
Nu hvor vi har gennemgået de mulige årsager til problemet, så lad os gennemgå de forskellige metoder, du kan bruge til at slippe af med det og få Windows Defender tilbage. Så uden videre, lad os komme ind i det.
Metode 1: Opdater Windows
Den første ting, du skal gøre, når du står over for dette problem for at opdatere din Windows. Windows-opdateringer indeholder ofte opdateringer til sin Windows Defender, der kan løse forskellige problemer. Som det viser sig, kan problemet i nogle tilfælde være forbundet med en bestemt Windows Defender-version, der forårsager fejlen. Derfor skal du kontrollere Windows-opdateringer og derefter installere dem for at løse dette. For at gøre dette skal du følge instruktionerne nedenfor:
- For at opdatere din Windows skal du først åbne Indstillinger vindue ved at trykke på Windows + I nøgler.
- Klik derefter på vinduet Indstillinger Opdatering og sikkerhed for at kontrollere, om der er opdateringer.
- Der, hvis det ikke kontrolleres automatisk, skal du klikke på Søg efter opdateringer knappen for at se, om der er tilgængelige opdateringer til dit system.
- Når du bliver bedt om det, skal du klikke på Installer nu knappen for at begynde at downloade opdateringerne.
- Vent til den er færdig. Når opdateringen er afsluttet, bliver du bedt om at genstarte systemet. Gør det.
- Hvis du ikke er det, skal du genstarte dit system manuelt.
- Til sidst skal du kontrollere, om problemet fortsætter.
Metode 2: Rediger Windows Defender-registreringsdatabasen
Som det viser sig, kan en anden grund, som fejlmeddelelsen kan vises, være Windows Defender-registreringsdatabasenøgler. Grundlæggende hvad der sker er når du installerer et tredjeparts antivirusprogram på dit system, det deaktiverer Windows Defender ved at oprette en registreringsnøgle til det i Windows-registreringsdatabasen. Denne nøgle er kendt som DisableAntiSpyware-nøglen. Når du først har afinstalleret antivirus fra tredjepart, er nøglen i nogle tilfælde stadig der og forhindrer således Windows Defender i at overtage. Derfor er du nødt til at redigere denne nøgle og indstille dens værdi til 0 for at løse dette. Følg instruktionerne nedenfor for at gøre dette:
- Åbn først dialogboksen Kør ved at trykke på Windows-tast + R.
- Derefter i Løb dialogboks, skriv regedit og tryk på Gå ind.
- Dette åbner op for Windows-registreringsdatabasen.
- I Windows Registreringsvindue skal du navigere til følgende sti:
Computer \ HKEY_LOCAL_MACHINE \ SOFTWARE \ Politikker \ Microsoft \ Windows Defender
- Dobbeltklik der på DisableAntiSpyware for at redigere den. Indstil værdien til 0 og derefter ramt Okay.
- Hvis du ikke kan se en sådan nøgle, skal du højreklikke i ruden på højre side.
- Gå derefter til Ny> DWORD (32-bit) værdi.
- Navngiv nøglen DisableAntiSpyware og dobbeltklik derefter på den for at ændre dens værdi.
- Indstil det til 0 og klik derefter på Okay.
- Endelig skal du åbne Windows Defender for at se, om problemet er løst.
Metode 3: Start Windows Defender Services
Endelig, hvis ovenstående løsninger ikke fungerer for dig, skyldes det sandsynligvis, at dit problem skyldes Windows Defender-tjenester. Som vi har nævnt, er Windows Defender afhængig af Security Center og Windows Defender Antivirus Service sammen med andre tjenester for at fungere korrekt. Hvis disse tjenester ikke kører og er stoppet, kan Windows Defender ikke arbejde. Derfor skal du sørge for, at disse tjenester kører, og at deres opstartstype er indstillet til Automatisk. Dette betyder, at de starter automatisk, når de er nødvendige. For at gøre dette skal du følge instruktionerne nedenfor:
- Åbn Løb dialogboksen ved at trykke på Windows-tast + R.
- Skriv derefter i dialogboksen Kør services.msc og tryk på Gå ind.
- Dette åbner op for Windows-tjenester vindue.
- Her skal du kigge efter Sikkerhedscenter og Windows Defender Antivirus-tjeneste tjenester. I nogle tilfælde kan Windows Defender Antivirus Service kaldes Windows Defender Advanced Threat Protection Service. For at gøre det lettere kan du trykke på the S tast for at hoppe direkte til tjenester, der starter med S og W for tjenester, der starter med W.
- Derefter skal du gå til serviceegenskaberne ved at dobbeltklikke på det.
- Klik på Start knappen, hvis tjenesterne er stoppet. Hvis de kører, skal du genstarte dem ved at klikke på Hold op og så Start.
- Sørg også for, at Start op type er indstillet til Automatisk.
- Når du har gjort det, skal du gemme ændringerne ved at klikke på ansøge og klik derefter på Okay. Luk derefter vinduet Tjenester.
- Kontroller Windows Defender for at se, om problemet er løst.