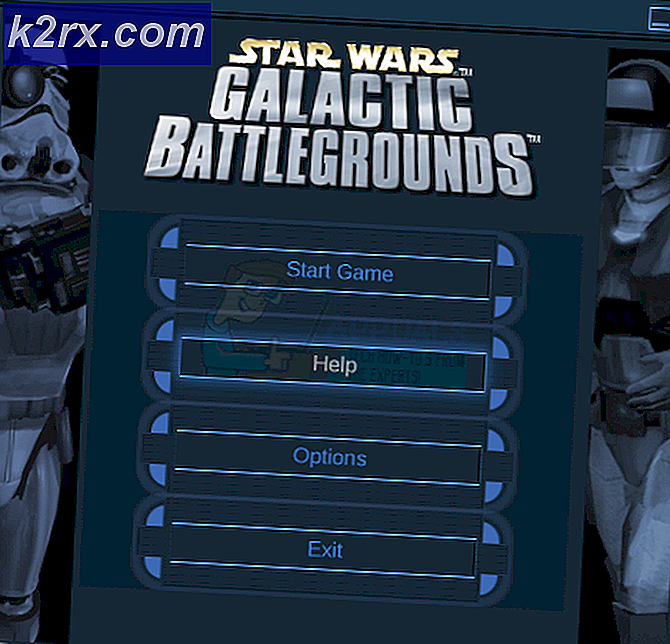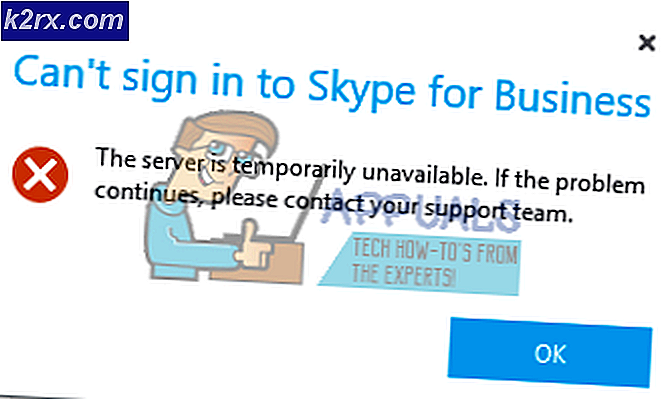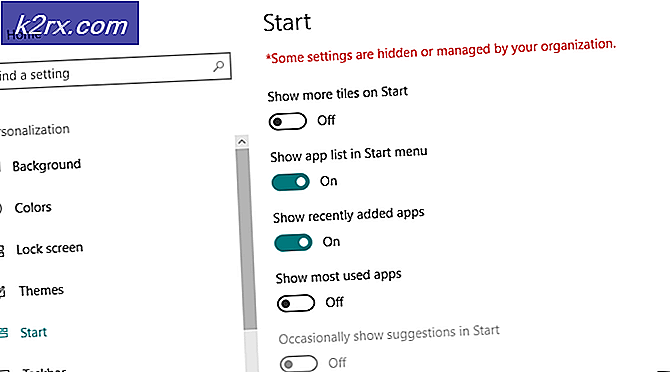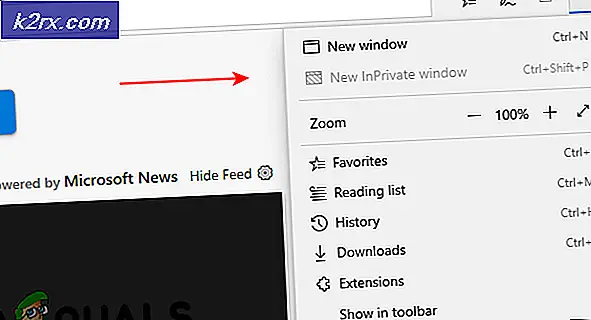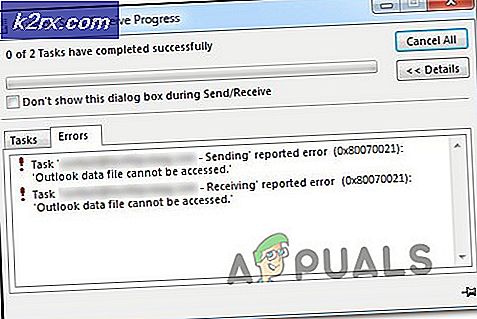Løs: Måldisktilstand fungerer ikke
Måldisktilstand er nyttig til at få adgang til indholdet af en Macbook, der ikke kan startes fra sit eget operativsystem. Hvis du har to Macbooks, der har FireWire, kan du forbinde dem, så den ene vises som en ekstern harddisk på den anden. Selvom denne tilstand fungerer fint på Macbook, men nogle gange er brugerne ikke i stand til at se målcomputeren på værtscomputeren i firewire-tilstand. I denne artikel viser vi dig nogle metoder, der hjalp andre brugere med at løse dette problem for dem.
Inden du fortsætter mod de potentielle rettelser, der er indekseret nedenfor, skal du prøve at lukke begge Macbooks ad gangen, start målcomputeren ved at trykke på T start, og start derefter værtscomputeren med valgknappen nede. Se nu på skærmen, og hvis firewire-logoet vises på en mac, er du nær ved at komme ind i TDM, men hvis harddisken og gendannelsesmulighederne kun vises på skærmen, betyder det, at der er en fejl, der ikke tillader Mac'er gå til måldisktilstand. Fortsæt derfor mod nedenstående løsninger for at slippe af med dette problem.
Metode 1: Sluk firmwareadgangskoden
Som standard starter din Mac fra sin indbyggede harddisk, men en startdisk kan være enhver lagerenhed, der indeholder et operativsystem, der er kompatibelt med din Macbook. Hvis firmwareadgangskoden er aktiveret på din Macbook, kan du ikke gå ind i måldisktilstand fra en koldstart, og brug derfor Startup Security Utility til at sikre, at Firmware-adgangskodebeskyttelse er slået til AF.
- Genstart din Macbook, og hold den nede Kommando + R. knapperne for at gå ind i Gendannelsestilstand.
- Fra Hjælpeprogrammer skærm, naviger til menupunktet Hjælpeprogrammer og vælg Firmware-adgangskodefunktion.
- To indstillinger vises foran din skærm. Den første om Skift kodeord og den anden med angivelse af Sluk firmwareadgangskode. Fra disse muligheder skal du vælge at slå Firmware-adgangskoden til AF.
- Indtast nu din gamle firmwareadgangskode for at deaktivere den.
- Vælg derefter Afslut Firmware Password Utility, Genstart din Mac, og forsøg at starte Target Disk Mode igen.
Metode 2: Brug ekstern harddisk som en mål-Mac
Target Disk Mode tillader direkte filoverførsler fra din mål-Mac til din værts-Mac, som om din mål-Mac simpelthen er en ekstern harddisk, der er tilsluttet din værts-Mac. Udover at bruge en anden Mac til at starte et system, der ikke reagerer i Target Disk Mode, kan et levedygtigt system på et eksternt drev også fungere. Hvis der er et softwareproblem med din Mac, vil opstart fra et eksternt drev normalt fungere, følg derfor trinene indekseret nedenfor for at forbinde den eksterne harddisk med din værts-Mac.
- Tænd for din Mac, og hold derefter nede Kommando + R. straks efter du ser Apple-logoet.
- Når du observerer vinduet macOS Utilities, skal du vælge Hjælpeprogrammer og så Startup Security Utility fra menulinjen.
- Når du bliver bedt om at indtaste legitimationsoplysningerne, skal du klikke på Indtast macOS-adgangskode, og derefter vælge en administratorkonto og indtaste dens adgangskode.
- Vælg nu Tillad opstart fra eksterne medieroption og derefter tilslutte det eksterne drev til Mac og Genstart det. Mens genstart holdes MULIGHED nede, indtil du ser menuen til valg af boot.
- Slip Option-tasten, når du ser Startup Manager-vinduet, og vælg den eksterne lydstyrke, som du vil starte fra. Du finder ud af, at de eksterne harddiske typisk vises med et orange ikon.
- Når du er færdig med at overføre filer, kan du simpelthen skubbe din harddisk ud, som du ville gjort med enhver anden mål Macbook.
Metode 3: Monter disken
Det kan være muligt, at den Mac, du prøver at oprette forbindelse i måldisktilstand, ikke vises som en disk på den anden Mac, følg derfor disse trin for at montere disken og slippe af med dette problem:
- Åbn Diskværktøj på den anden Mac. Du finder ud af det i Hjælpeprogrammer mappen til din applikationsmappe.
- For at gå til måldisktilstand skal du klikke på Apple-menuen og vælge Systemindstillinger. Klik på Startdisk ikon og derefter klikke på knappen Target Disk Mode for at genstarte din Mac i Target Disk Mode.
- Måldisken skal vises som en lydstyrke i Diskværktøj sidebjælke. Vælg den lydstyrke, og vælg derefter File => Mount fra menulinjen.
- Hvis måldisken er FileVault-krypteret, bliver du bedt om at indtaste en adgangskode for at låse disken op og montere den. Indtast administratoradgangskoden til den Mac, du startede i måldisktilstand.
- Disken skal nu monteres nu og være tilgængelig for din Mac til filoverførsel.
Metode 4: Overvåg ledningerne
Genkend portene på begge Macbooks, så du kan vælge de kompatible kabler. Denne fejl opstår hovedsageligt på grund af forkerte portforbindelser eller inkompatibel hardware. Denne tilstand fungerer, når begge Macbooks er forbundet med hinanden ved hjælp af en af disse porte:
- Thunderbolt 3 (USB-C)
- USB-C
- Thunderbolt 2
- FireWire
Hvis en eller begge computere har en Thunderbolt 3 (USB-C) eller USB-C-port, kan du interface dem som følger:
- For at forbinde en Thunderbolt 3-port (USB-C) til en anden Thunderbolt 3-port (USB-C) eller en USB-C-port, skal du bruge Apple Thunderbolt 3-kablet (USB-C).
- For at tilslutte en USB-C-port til en anden USB-C-port eller en Thunderbolt 3 (USB-C) -port skal du bruge Apple Thunderbolt 3 (USB-C) -kablet.
- For at forbinde en Thunderbolt 3 (USB-C) -port til en Thunderbolt 2-port skal du bruge Thunderbolt 3 (USB-C) til Thunderbolt 2-adapter kombineret med et Thunderbolt 2-kabel.
- For at slutte en USB-C-port til en USB-A-port skal du bruge et USB-A til USB-C-kabel, der understøtter USB 3.0 eller USB 3.1, såsom Mophie USB-A-kabel med USB-C-stik.
Løsning: Hvis fejlen stadig vedvarer, har vi mistanke om, at drevet er dødt, og at det ikke reagerer på nogen bootbar lydstyrke, skal du udskifte det. Det interne drev skal fjernes fra computeren af en kvalificeret tekniker. Desuden kan du som et alternativ til måldisktilstand bruge AirDrop til at sende indhold mellem to Mac-computere trådløst.