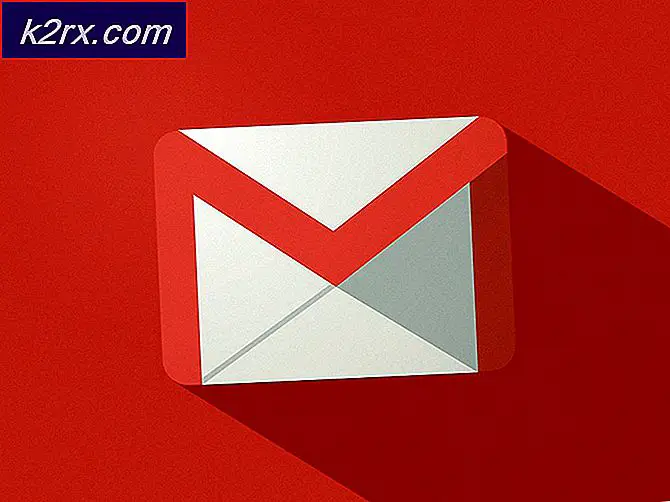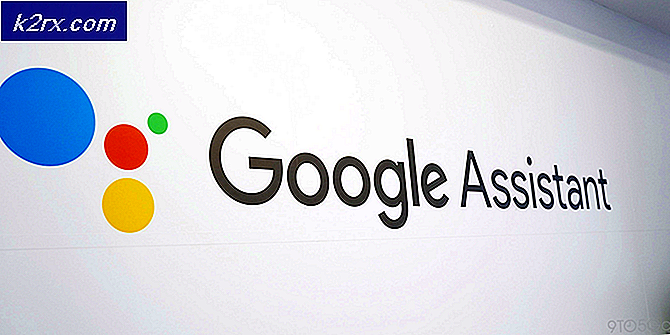Fix: Træk og slip ikke arbejder på Windows
Træk og slip-funktionen bruges af næsten alle til at flytte eller kopiere filer / mapper ved hjælp af musen til at organisere ting på Windows. Det samme kan opnås ved at højreklikke på en fil / mappe og derefter vælge Kopier / Cut fra pop op-kontekstmenuen, der vises i destinationsmappen, men mange brugere finder det nemt at gøre dette via træk og slip funktionaliteten på grund af det er lethed .
En fejl i indstillingerne kan nogle gange udløse denne adfærd, hvor træk og slip-funktionaliteten ses som tabt, især efter installation af Windows-opdateringer på Windows 7 og Windows 10. Brugere har rapporteret, at en simpel genstart fik problemet for dem, derfor før du går videre med nogen af løsningerne bogmærke denne side skal du komme tilbage; og genstart dit system.
Hvis du antager, at du nu har genstartet systemet, og det ikke løste problemet - kan du fortsætte med nedenstående løsninger
Løsning 1: Esc-tasten Knap Trick
I de fleste tilfælde er det, der sker, hvis en tidligere træk- og slipoperation sidder fast i Windows-hukommelsen på grund af forstyrrelser fra et andet program eller en tjeneste, det træder i køen og stopper træk / slip-funktionen fra at fungere. Derfor vil vi i denne løsning simpelthen prøve at annullere interferensen.
Gå til mappen, ikonet eller den fil, du ikke kan trække.
Venstre Klik på målfilen / mappen, mens du holder nede til venstre, tryk på ESC ( Escape ) -tasten på tastaturet. Test for at se, om problemet er blevet løst.
Løsning 2: Registry Edit
Hvis du har brugt nogen tilpasnings software, eller hvis du har tilpasset filundersøgelse i alligevel er chancerne, at attributter værdien er blevet ændret, hvilket kan føre til dette. Selv hvis du ikke har gjort det, skal du kontrollere værdien for at sikre, at det er, hvad det skal være.
Hold Windows-nøglen, og tryk på R for at åbne køredialogboksen.
Skriv regedit i dialogboksen Kør, og klik på OK . Klik på Ja, hvis advarselsmeddelelsen Brugerkontokontrol vises. Registry Editor- vinduet åbnes.
PRO TIP: Hvis problemet er med din computer eller en bærbar computer / notesbog, skal du prøve at bruge Reimage Plus-softwaren, som kan scanne lagrene og udskifte korrupte og manglende filer. Dette virker i de fleste tilfælde, hvor problemet er opstået på grund af systemkorruption. Du kan downloade Reimage Plus ved at klikke herDobbeltklik på HKEY_CLASSES_ROOT i venstre rude for at udvide den. Under det, find CLSID og dobbeltklik det for at udvide yderligere. Under CLSID skal du finde og vælge {679f85cb-0220-4080-b29b-5540cc05aab6} . Hvis du ikke kan finde, Hold CTRL-tasten og Tryk F. I dialogboksen Søg skal du skrive 5540cc05aab6 og lade Finder søge efter det. Når det er fundet, skal du verificere stien fra statuslinjelinjen nederst i registreringseditoren. Det bør være:
HKEY_CLASSES_ROOT \ CLSID \ {679f85cb-0220-4080-b29b-5540cc05aab6}
Dobbeltklik på attributterne værdi fra den højre rude, og sørg for dens værdidata er indstillet til a0100000. Hvis der ikke er nogen attributter værdi, er dit problem ikke relateret til registreringsindstillingerne.
Løsning 3: Afinstaller hegn fra Stardock
Hegn er en software til at organisere stationære genveje og ikoner. Det er blevet rapporteret, at denne software er i strid med Windows 10, derfor bør den afinstalleres, da den endnu ikke er fuldt kompatibel med Windows 10.
For at afinstallere det, Hold Windows-tasten nede og tryk på R. Skriv appwiz.cpl i dialogboksen Kør, og klik på OK. Vinduer Programmer og funktioner åbnes.
På listen nedenfor finder du Hegn . Højreklik på det og vælg Afinstaller . Følg vejledningen på skærmen.
Gå nu til skrivebordet og Højreklik på et tomt rum. Udvid visning fra pop-menuen, og fjern markeringen for Automatisk arrangering af ikoner og juster ikoner til gitteret .
Genstart computeren og kontroller, om problemet er løst. Du kan geninstallere hegn af du vil nu.
PRO TIP: Hvis problemet er med din computer eller en bærbar computer / notesbog, skal du prøve at bruge Reimage Plus-softwaren, som kan scanne lagrene og udskifte korrupte og manglende filer. Dette virker i de fleste tilfælde, hvor problemet er opstået på grund af systemkorruption. Du kan downloade Reimage Plus ved at klikke her