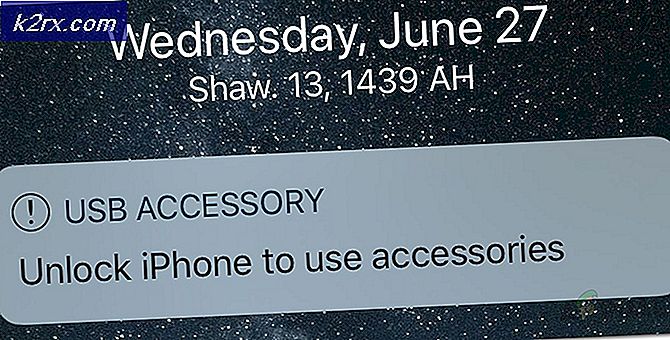Sådan løses 'Discord Stops Working in Game' -fejl på Windows?
Brugere har rapporteret, at forskellige Discord-funktioner simpelthen ophører med at arbejde efter at have tilmeldt sig et spil. Disse funktioner inkluderer lyd, mikrofon, Discord Overlay og andre vigtige funktioner. Efter at have forladt spillet, kan brugerne genstarte opkaldet eller tilslutte sig en kanal igen, og problemerne forsvinder normalt. Imidlertid fortsætter der problemer efter åbning af spillet igen.
Der har været mange forskellige metoder, som brugere kom på for at løse problemet, og mange af dem var faktisk succesrige, og det lykkedes dem at holde Discord i gang, selv efter at de havde åbnet spillet. Følg de løsninger, vi har forberedt!
Hvad får uenighed til at stoppe med at arbejde i spillet?
Der er flere forskellige årsager til dette problem. At reducere den rigtige årsag kan faktisk hjælpe dig med at løse dit problem hurtigere, og det kan pege dig mod den mest nyttige løsning. Tjek den fulde liste, vi har udarbejdet nedenfor:
Løsning 1: Lad apps bruge din mikrofon
Hvis du kæmper med lyd- og mikrofonproblemer, når du åbner et spil, mens du er inde i Discord-programmet, skal du helt sikkert starte din fejlfinding med denne metode. Denne løsning er den enkleste, og det kan spare dig for mange timers indsats, så sørg for at du ikke springer denne metode over, når du fejler problemet med Discord, der ikke fungerer.
Brugere af Windows 10:
- Klik på tandhjulsikon nederst til venstre i Start-menuen for at åbne Indstillinger. Du kan også søge efter det.
- Rul ned, indtil du ser Privatliv sektion, og sørg for at klikke på den. I venstre side af vinduet skal du se Apptilladelser Rul ned, indtil du når Mikrofon og klik på denne mulighed.
- Først og fremmest skal du kontrollere, om Adgang til mikrofon for denne enhed indstillingen er aktiveret. Hvis det ikke er det, skal du klikke på Lave om og sæt skyderen til.
- Derefter skal du skubbe skyderen under “Giv apps adgang til din mikrofon”Mulighed for at På og rul ned på listen over installerede apps på din computer for at finde Discord. Slå skyderen ved siden af Discord-posten på listen til til.
- Åbn Discord igen, og kontroller, om problemet fortsætter.
Ældre versioner af Windows:
- Højreklik på lydstyrkeikon placeret på din proceslinje og vælg Lyde Hvis dette ikon ikke findes på proceslinjen, kan du finde det Lyd indstillinger ved at åbne Kontrolpanel, skifter visningen til Kategori og vælge Hardware og lyd >> Lyd.
- Kontroller, om din mikrofon er aktiveret under Indspilning Skift til denne fane ved at klikke øverst i vinduet og finde Mikrofon du bruger. Den skal placeres øverst og vælges.
- Klik på den en gang, og klik på Ejendomme knappen nederst til højre i vinduet. I vinduet Egenskaber, der åbnes, skal du kontrollere under Enhedsbrug og indstil indstillingen til Brug denne enhed (aktiver) hvis det ikke allerede var, og anvend ændringerne.
- Naviger til Fremskreden fane i det samme egenskabsvindue og tjek under Eksklusiv tilstand.
- Fjern markeringen i afkrydsningsfelterne ud for "Tillad, at applikationer tager eksklusiv kontrol over denne enhed”Og“Giv applikationer med eksklusiv tilstand prioritet”. Anvend også disse ændringer, og gentag den samme proces for din Højttaler enhed i Afspilning fanen, før du lukker disse vinduer. Åbn Discord igen, og kontroller, om fejlen fortsætter.
Bemærk: Selvom du er en Windows 10-bruger, skal du stadig prøve det andet sæt trin, da de formåede at løse problemet for nogle Windows 10-brugere, når ovenstående ikke lykkedes.
Løsning 2: Deaktiver Discord Overlay
Discord Overlay er desværre en kilde til mange forskellige spilrelaterede problemer, og det er en god ting at gøre det, hvis du står over for dette problem, når du bruger Discord, at deaktivere det helt. Mange brugere har bekræftet, at simpelthen deaktivering af Discord Overlay lykkedes at løse deres problem!
- Åben Uenighed ved at dobbeltklikke på genvejen fra skrivebordet eller ved at søge efter den i Start-menu og klikke på det resultat, der vises.
- Når Discord-startmenuen åbnes, skal du navigere til nederste venstre del af vinduet og se efter tandhjulsikon ud for dit brugernavn. Det skal sige Brugerindstillinger når du svæver over det.
- Naviger til Overlay under fanen Appindstillinger sektion i Brugerindstillinger og skub skyderen til venstre ved siden af Aktivér overlay i spillet mulighed. Anvend ændringerne du har lavet og tjek for at se om Discord nu fungerer efter åbning af et spil!
Løsning 3: Kør Discord som administrator
Kørsel af Discord med administratortilladelser kan løse problemet, hvis der er problemer med lyd eller mikrofon, da det giver større adgang til lydenheder, og Discord-eksekverbarheden prioriteres, når man beder om adgang til højttalere og mikrofon. Sørg for at følge nedenstående trin for at give Discord eksekverbar administrator tilladelse.
- Find Uenighed genvej eller .exe-fil på din computer, og åbn dens egenskaber ved at højreklikke på dens indgang enten på skrivebordet eller Start-menuen eller vinduet Søgeresultater, og vælg Ejendomme fra pop op-genvejsmenuen.
- Naviger til Kompatibilitet fanen Egenskaber, og marker afkrydsningsfeltet ud for Kør dette program som administrator før du gemmer ændringerne ved at klikke på OK eller Anvend.
- Sørg for at bekræfte eventuelle meddelelser, der kan vises, som skal bede dig om at bekræfte valget med administratorrettigheder, og Discord skal starte med administratorrettigheder fra næste opstart.
Løsning 4: Opdater lydenhedsdrivere
Opdatering af driveren er en god metode til at løse mange forskellige problemer med hensyn til lydproblemer, og dette problem er ingen undtagelse. Hvis ingen af metoderne ovenfor kunne hjælpe, skulle afinstallation af den aktuelle driver og udskiftning med en nyere gøre tricket. Følg nedenstående trin!
- Klik på Start-menuen nederst til venstre på skærmen, skriv “Enhedshåndtering”Bagefter, og vælg den på listen over tilgængelige resultater ved blot at klikke på den første.
- Du kan også trykke på Windows-tast + R-tastekombination for at åbne dialogboksen Kør. Indtaste "devmgmt.msc”I dialogboksen, og klik på OK for at køre den.
- Da du vil opdatere driveren til dine lydenheder, skal du udvide Styring af lyd, video og spil Højreklik på hver post på listen, og vælg Opdater driver fra genvejsmenuen.
- Vælg Søg automatisk efter opdateret driversoftware indstilling fra det nye vindue, og vent på, om hjælpeprogrammet er i stand til at finde nyere drivere. Gentag den samme proces for alle enheder.
- Kontroller, om Discord begynder at fungere korrekt, mens du er i spillet!