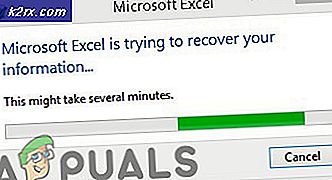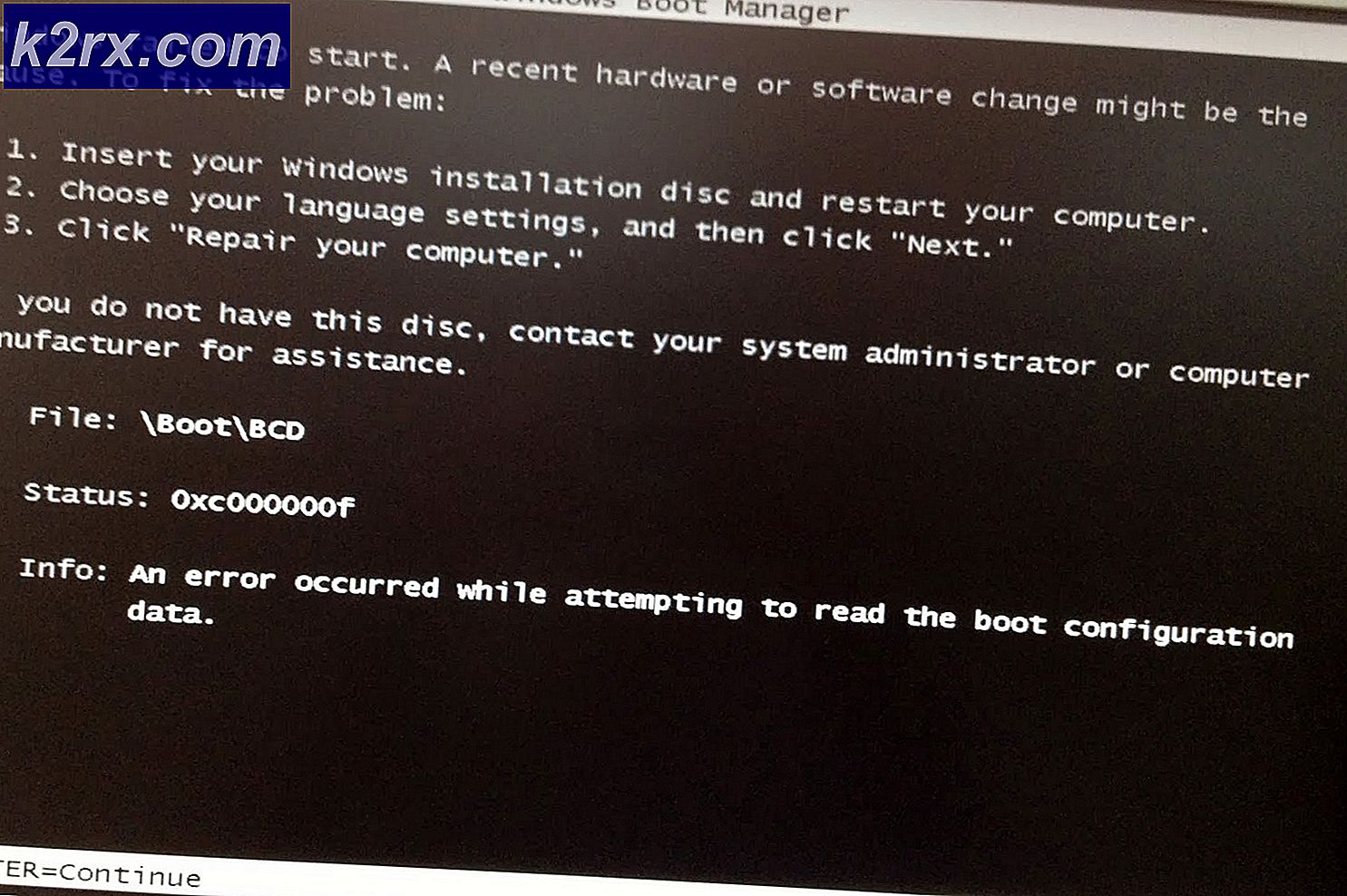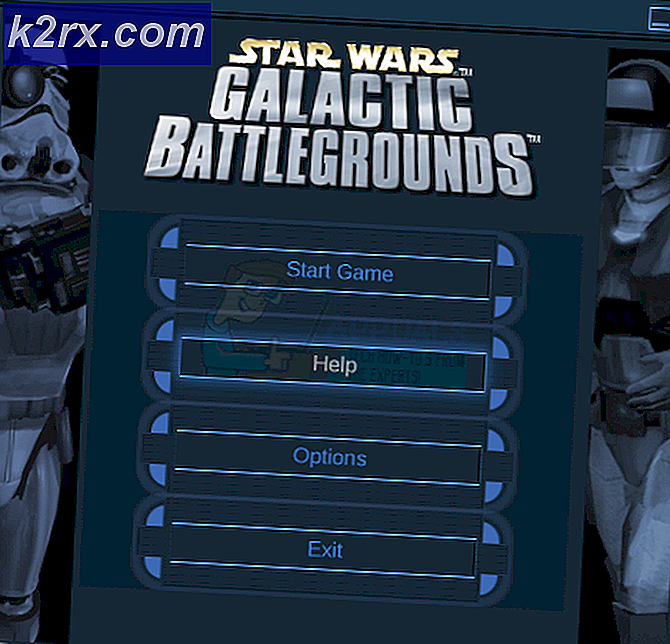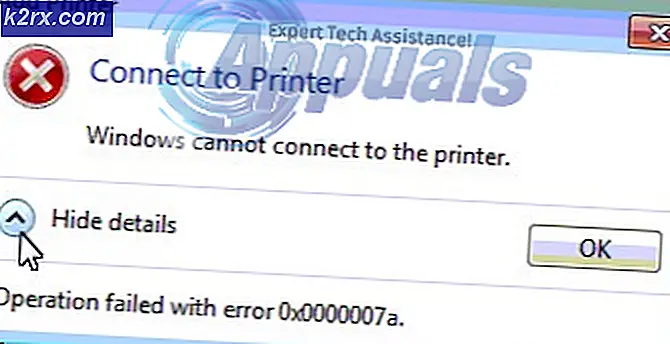Fix: Weather App fungerer ikke / går ned i Windows 10
Windows 10 Weather Application giver brugeren mulighed for at modtage opdateringer om vejrforholdene, men som alle andre applikationer er Weather App også tilbøjelig til fejl og fejl, der kan være forårsaget af systemopdateringer, inkompatibilitetsproblemer eller korrupte applikationsfiler. Dette er blevet rapporteret af mange brugere, at Weather-appen fortsætter med at gå ned eller ikke starter korrekt.
Du skal sørge for, at Windows er opdateret, og at der ikke er et tredjepartsprogram, der muligvis forhindrer, at applikationen kører korrekt. Du vil muligvis også genstarte din computer, da det meste af tiden, når brugere opdaterer deres Windows, har de en afventende genstart, der skal anvendes, så de nye opdateringer kan træde i kraft. Men hvis intet af dette fungerer, kan du prøve nedenstående metode (r) for at løse dette problem.
Metode 1: Tillad fuld adgang til din bruger
Hvis du arbejder i et flerbrugermiljø, hvor du har mere end en bruger opsat på din pc, fungerer denne metode muligvis for dig. Når der er mere end en bruger, har hver af dem et separat sæt tilladelser, og når en bruger installerer et program, har andre muligvis ikke adgang til det som standard. Så hvis Weather Application blev installeret af en anden bruger, skal du muligvis først give dig selv fuld adgang til det. Se nedenstående trin:
- Gå til følgende mappe, og højreklik for at åbne ejendomme
C: \ Programmer \ WindowsApps
- Klik på Fanen Sikkerhed og give din bruger fulde tilladelser ved at klikke på Rediger-knappen ud for dit brugernavn
- Marker afkrydsningsfeltet i den nye dialogboks Fuld kontrol og klik Okay at anvende ændringer
- Genstart nu din computer og se om den fungerer
Metode 2: Nulstil Weather App
I denne metode nulstiller vi Weather-appen og opdaterer den derefter fra Microsoft Store. Nulstilling af Weather-appen fjerner alle opdateringerne og gendanner standardversionen, der var til stede på installationstidspunktet, så hvis nogen opdateringer havde fået Weather App til at stoppe med at blive rullet tilbage. Derefter sørger vi for, at Microsoft-butikken er indstillet til automatisk at opdatere applikationerne.
- Gå til Windows Indstillinger og klik Apps.
- Søg efter Vejr-app og klik på den, og klik derefter på Avancerede indstillinger.
- Rul ned og klik på Nulstil knap.
- Nu åben Microsoft Store og gå til Indstillinger.
- Sørg for, at muligheden for automatisk at downloade opdateringer er slået til.
Metode 3: Kør Windows Store Apps-fejlfinding
Windows Store Apps-fejlfinding forsøger at diagnosticere de Microsoft-applikationer, der er installeret på systemet, og løse eventuelle problemer. Den scanner efter mulige universelle Windows-applikationsfejl og afhjælper dem, hvis den finder nogen.
- Åbn Windows Indstillinger og klik Opdateringer og sikkerhed.
- Klik på i venstre panel Fejlfinding og rul ned og klik på Windows Store-apps.
- Klik på Kør fejlfindingsværktøjet knap til at være processen.
- Når processen er færdig, skal du genstarte din computer.
Metode 4: Brug Windows Power Shell
Windows Powers Shell er et kommandolinjeprogram, der giver brugerfunktionaliteten til at kontrollere og automatisere Windows-applikationer. Det giver meget mere kontrol end den oprindelige grafiske brugergrænseflade gør. I denne metode bruger vi Windows Power shell til at nulstille Microsoft Store og scanne og rette eventuelle fejl ved hjælp af Windows System File Checker.
- Gå til Windows-menu og skriv Power Shell og højreklik på den for at køre som administrator.
- Type WSReset.exe og tryk på Gå ind, dette nulstiller Microsoft Windows Store.
- Når den er færdig, skal du genstarte computeren og åbne Power shell igen.
- Type SFC / SCANNOW og tryk på Gå ind. Dette kører Windows System File Checker og det tager noget tid at kontrollere den fejlagtige fil og rette dem.
- Når den er færdig, genstart computeren.
- Åbn nu igen Power shell og skriv følgende kommando.
DISM / Online / Oprydningsbillede / RestoreHealth
- Denne kommando scanner systemet for mulig korruption af komponentlagre, og det vil tage noget tid afhængigt af korruptionsniveauet. Det forbliver 20% i et stykke tid, før du fortsætter, så du må ikke annullere processen.
- Når den er færdig, skal du genstarte din computer
- Prøv nu at køre Weather Application og se om det fungerer.