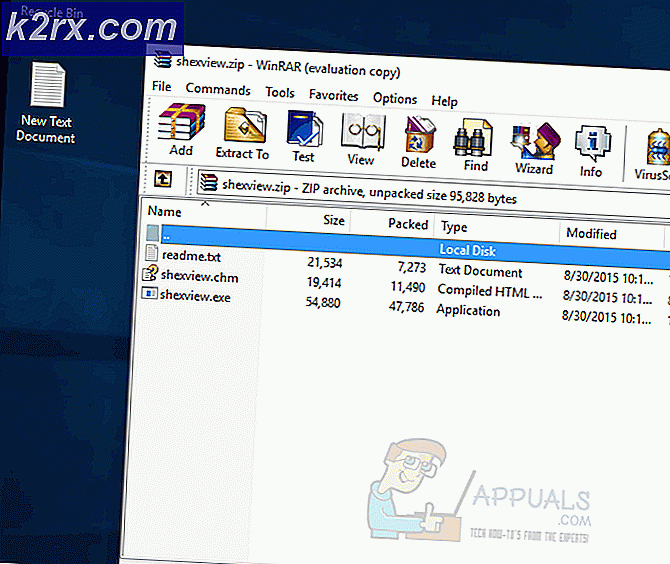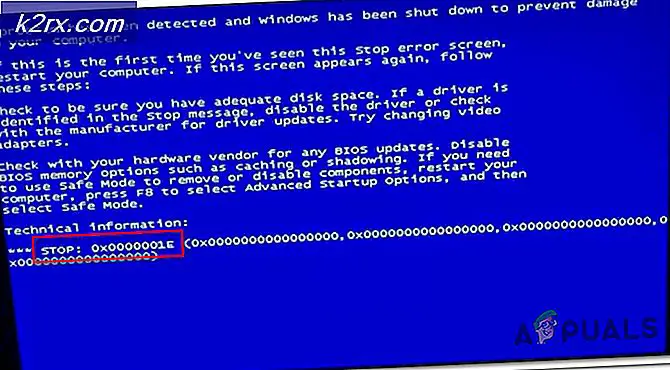Microsoft Store-fejl 0x80072F05
Fejlen 0x80072f05 forhindrer brugeren i at installere eller opdatere deres applikation fra Microsoft Store. Ud over Microsoft Store dukker denne fejl undertiden også op i Microsoft Outlook eller andre e-mail-klienter, og brugerne kan ikke modtage nye e-mails på deres applikation. Det meste af tiden kan denne fejl let løses ved at ændre dato og klokkeslæt på systemet.
Der kan dog også være andre grunde til denne fejl. For eksempel kan Microsoft Store muligvis ikke oprette forbindelse til sin server, eller der kan være problemer i dit systems registreringsdatabase eller en manglende eller korrupt systemfil.
Metode 1: Opsætning af dato og klokkeslæt
I denne metode retter vi datoen og klokkeslættet på systemet i henhold til brugerens tidszone. Dette er meget vigtigt, da der er software og tjenester, der udfører deres autorisation fra Internettet, og hvis Tid eller Dato er forkert, nægtes adgangen til disse tjenester til ressourcerne på Internettet. Dette kan være forårsaget af malware installeret på dit system for at ændre din tidszone, eller brugeren skal fejlagtigt have valgt den forkerte tidszone. Du kan undgå dette ved at indstille din tid og dato til en internetbaseret tidsserver.
- Skriv i startmenuen Dato tid og åbn Indstillinger for dato og tid
- Sørg for, at du har det rigtige Tidszone Valgt under Tidszone
- Slå indstillingen til, hvor den siger Indstil tid automatisk og klik Synkroniser nu under Synkroniser dit ur
- Åbn nu Microsoft Store og se om problemet er løst.
Metode 2: Sluk proxyindstillinger
Proxy Server fungerer som en mellemmand mellem dit computersystem og internettet. Når du sender en anmodning, sendes den til proxyserveren, og derefter sendes den til serveren på Internettet. Hvis denne indstilling er aktiveret, kan den forstyrre godkendelsesprocessen, fordi den server, der prøver at godkende brugeren; det tror måske, at du får adgang til din konto fra en anden enhed eller placering og vil betragte dette som et forsøg fra nogen at stjæle dine legitimationsoplysninger og vil blokere godkendelsesanmodningen. Derfor anbefales det at slukke for dine proxyindstillinger.
- Åbn Windows-menu og klik på Indstillinger
- Klik på Netværk og internet
- Klik på i venstre siderude Proxy
- Under Manuel proxyopsætning, sørg for at indstillingen Brug en proxyserver er slukket
Metode 3: Brug fejlfinding og nulstil MS Store
I denne metode bruger vi den indbyggede Windows-fejlfinding til Windows til automatisk at rette de fejl, der muligvis forhindrer dig i at få adgang til og installere Microsoft Store-applikationer. Dette værktøj forsøger at finde ud af eventuelle ændringer foretaget af andre applikationer, der muligvis har en systemgenstart i afventning, eller hvis en bestemt tjeneste går ned og skal genstartes.
- Åbn Windows-menu og klik på Indstillinger. Klik på Opdatering og sikkerhed
- Klik på i venstre sidepanel Fejlfinding
- Klik på Windows opdatering valgmulighed, og klik derefter på Kør fejlfinding
- Fejlfindingsprogrammet forsøger at opdage eventuelle ventende genstart, udføre rettelser og genstarte tjenester for at løse problemet.
- Når den er færdig, viser den en liste over problemer, som den fandt, og den viser også, om disse var rettet eller ej.
- Når dette er afsluttet, skal du rulle ned og finde Windows Store-apps og Kør fejlfinding for det også.
- Hvis det beder dig om at logge på din Microsoft-konto, skal du logge på din konto og klikke på Næste
- Når den er færdig, skal du genstarte din computer og se om den fungerede.
Metode 4: Nulstil / ryd Microsoft Windows Store-cache
I denne metode bruger vi det indbyggede Microsoft Windows-værktøj WSReset.exe til at hvile eller rydde cachen fra applikationen. Dette værktøj nulstiller din Microsoft Store uden at slette dine installerede apps og dine kontoindstillinger.
- Indtaste nulstil i din søgefelt og åbne applikationen som administrator.
- Det nulstiller Microsoft Store, og når Microsoft Store-applikationen genstarter, betyder det, at nulstillingsprocessen er afsluttet. Genstart din computer, og kontroller, om problemet er løst nu.

![[Opdatering: Mfg. Erklæring] Populære SoC-bestyrelser har en sikkerhedsfejl, der ikke kan patches, hvilket efterlader mange bil-, industrielle og militære komponenter i fare](http://k2rx.com/img/104168/update-mfg-statement-popular-soc-boards-have-an-unpatchable-security-flaw-leaving-many-automotive-industrial-and-militar-104168.jpeg)