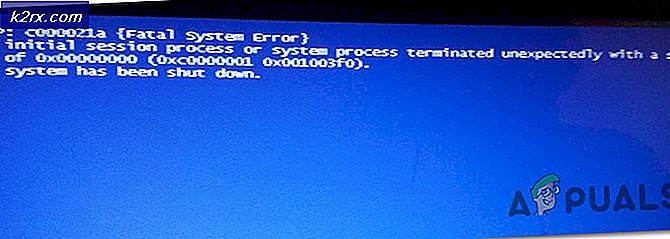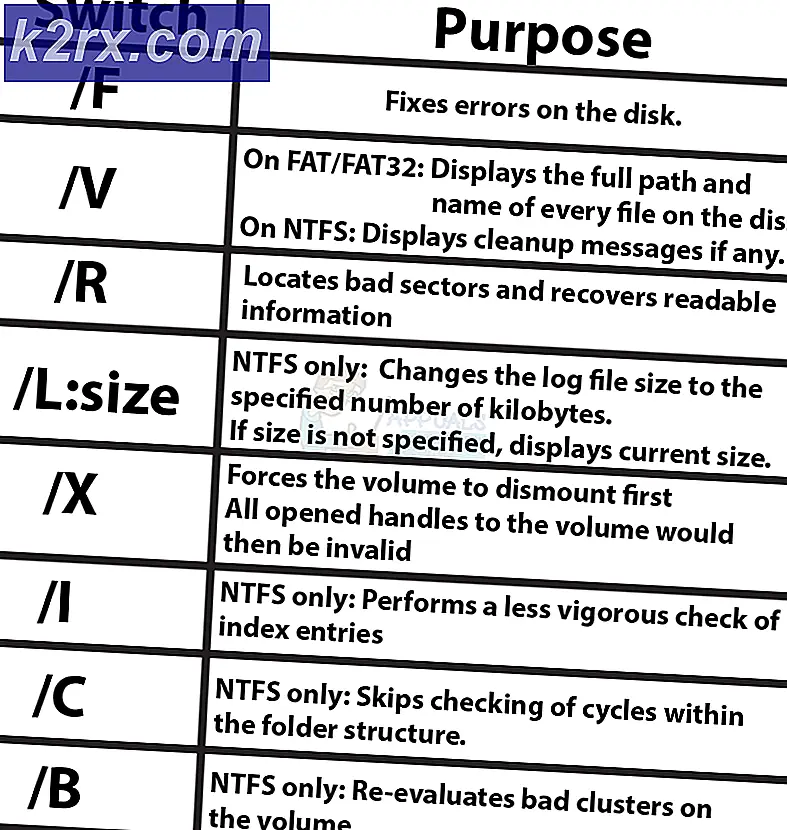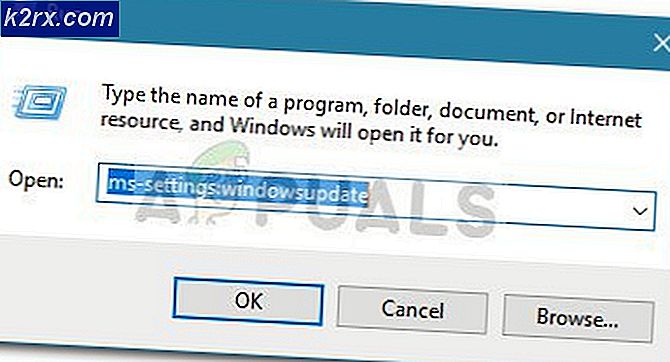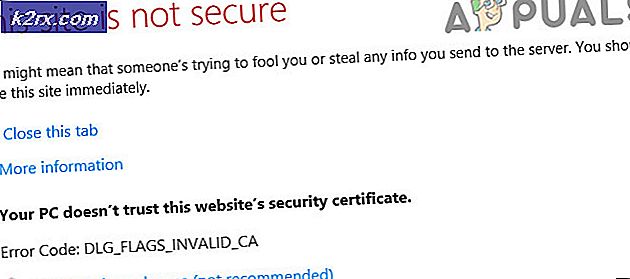Sådan overclockes opdateringshastigheden for din almindelige gamle skærm
Som med mange af komponenterne på din pc kan din skærm overclockses ved at øge opdateringshastigheden ud over standardindstillingerne på 60 Hz, så den kan tegne flere billeder pr. Sekund på skærmen. Dette øger skærmens ydeevne og giver en behagelig spiloplevelse. De, der er i gang med at overklokke andre komponenter såsom processoren og GPU, overklokke skærmen vil supplere den anden overklokning godt, så indsatsen ikke flaskehalses på grund af en standarddriftsmonitor. Lad os få ret til det!
1. Forståelse af skærmoverclocking: Hvordan fungerer det?
Når du overclocker en skærm, er målet at øge opdateringshastigheden ud over 60 Hz-indstillingen. De fleste skærme kan overclocked til maksimalt 80 Hz på grund af tilstedeværelsen af skalere. QNIX-skærme kan især nå 96 Hz i deres opdateringshastigheder på grund af manglen på en scaler i deres opsætning. Bemærk, at forskellige GPU'er og DIV-D-kabler kan påvirke enhedens overclockingpotentiale, hvilket begrænser den maksimale opdateringshastighed, du muligvis kan opnå.
Overclocking af en skærm er ikke helt som den processor eller GPU-overclocking, som de fleste er bekendt med. Mens de to er mærkbart ens, er der væsentlige forskelle at bemærke. Når man ser på lighederne først, vil en ustabil overklok af en skærm resultere i forvrængede skærme eller mangel på et billede helt. Når en processor eller GPU er overclocked, observeres der også sådanne fatale fejl, der betyder forkert overclocking. En nøgleforskel i denne proces er dog, at en skærm nogle gange kan se ud til at blive vist korrekt, hvilket giver dig et indtryk af at have udført en stabil overclock, men bag kulisserne springer skærmen faktisk over rammer.
2. Kontrol af din enhed: Kan din skærm overclockses?
Kort sagt, enhver skærm kan overclocks. I hvilket omfang dets overclocking kan opnås afhænger af den specifikke skærm, du ejer. Som med GPU-overclocking er en universel kendsgerning at acceptere, at ikke alle skærme er skabt ens, selvom de er nøjagtigt den samme model og har nøjagtigt de samme specifikationer. Dette er grunden til overclocking, fordi fabrikanter på grund af mindre forskelle mellem hardware og hardware skaber hardware med et lille justerbart interval for at tage højde for fejl og indstiller en standardoperationsværdi inden for dette interval, der dikterer, hvor godt din skærm fungerer.
Din skærm har den samme standardindstilling som alle andre skærme af den samme model, men rækkevidden for hver, hvor denne standardværdi ligger, vil være forskellig. Afhængigt af den øvre grænse for det område i din specifikke skærm kan du derfor overklokke det maksimalt i overensstemmelse hermed.
På grund af denne realitet bør du ikke læse succeshistorier fra andre brugere og forvente, at din skærm kan overklokke på samme måde, selvom modellen og specifikationerne for begge enheder matcher nøjagtigt.
3. Sikkerhedsmæssige overvejelser at huske på
Mens overclocking af en skærm er en ret simpel proces, der kan udføres effektivt, hvis du følger alle trinene, kræver proceduren manipulationer af AMD- og NVIDIA-drivere på din computer. Derfor er det vigtigt at være opmærksom på de handlinger, du tager for at undgå permanent at ændre en indstilling, som din computer er afhængig af at fungere. For eksempel kan sådanne drivermanipulationer resultere i, at et stykke hardware fejler eller ikke fungerer helt, så det tilrådes at forstå konsekvenserne og den permanente karakter af de trin, der er taget, før de udføres. Denne guide er designet med alle sikkerhedsforholdsregler i tankerne for at forhindre dig i at foretage sådanne fatale fejl.
En ting at kontrollere i dit panel inden overclocking er, om producenten allerede har overclocked din enhed. Hvis dette er tilfældet, giver overclocking det yderligere en større risiko for permanent at beskadige det eller løbe ind i en fatal fejl.
Potentielle fejl eller skader at huske på inkluderer mørkfarvning af skærmen, artefakter, lavere gamma og ophævelse af garantien på din enhed (kontakt din producent af skærmen eller se garantibetingelserne for at være sikre). Virkningen, som overclocking af en skærm kan have, er noget, der overbeviser de fleste brugere om at gå videre med overclocking, der kender disse risici.
Nu hvor du har forstået, hvordan overclocking fungerer, hvordan det fungerer på din specifikke skærm og har gjort dig bekendt med de potentielle sikkerhedsrisici, der er involveret, lad os komme ind i overclockingproceduren. Der er to primære måder at gøre dette på. Du kan enten vælge en tredjepartssoftware som f.eks. Custom Resolution Utility, eller du kan overklokke den med de indbyggede applikationer til AMD, NVIDIA eller Intel. Alle software er gratis og nemme at bruge. Vi vil diskutere alle metoder i denne vejledning; du kan vælge at bruge det, der passer dig bedst.
4. Metoden til brugerdefineret opløsning
Custom Resolution Utility er en af de ældste software, der bruges til at overklokke skærme. På grund af dette er det ikke altid kompatibelt med alle GPU'er, især ikke de integrerede Intel-grafikkort. Det er dog set at arbejde med AMD-grafikkortene godt. Du skal kontrollere kompatibiliteten af din GPU med denne software inden du vælger denne metode.
Det første trin er at downloade CRU herfra og installere det på din pc. Når installationen er gennemført, skal du udføre følgende:
- Start applikationen
- Der vises to felter til detaljerede og standardopløsninger. Klik på "tilføj" i feltet med detaljerede opløsninger.
- Klik på "timing", og vælg "LCD-standard."
- Nu skal du ændre opdateringshastigheden til en værdi, der er over den indstillede standardværdi (sandsynligvis aktien 60 Hz-værdi). Forøg den med 5 Hz for at begynde, og klik på "OK".
- Genstart din pc.
- Åbn skærmindstillinger i Windows 10 ved at højreklikke på skrivebordsskærmen og vælge den mulighed i menuen.
- Klik på avancerede skærmindstillinger og find skærmadapteregenskaber. Klik på dette.
- Åbn rullemenuen i skærmfanen, og vælg din opdateringshastighed.
- På dette tidspunkt, hvis din overclocking mislykkedes, viser din skærm en sort skærm og skifter automatisk tilbage til de tidligere indstillinger efter 15 sekunder. Hvis din justering var vellykket, skal du gentage trin 4 og frem igen, indtil du når den maksimale opdateringshastighedsværdi for overclocking, hvis du føler, at den ikke allerede er nået. Vær opmærksom på at gøre dette i små intervaller.
5. AMD Radeon-indstillingsmetoden
Hvis du har AMD Radeon installeret på din enhed for at lette din GPU, skal du højreklikke på skrivebordet og åbne AMD Radeon-indstillingerne. Udfør følgende trin:
- Åbn skærmfanen.
- Klik på Opret. Dette vil være placeret ved siden af "brugerdefinerede opløsninger."
- Juster din opdateringshastighed til den værdi, du ønsker. Det anbefales igen at øge 5 Hz-justeringer ud over den allerede gældende værdi.
- Gem disse indstillinger.
- Genstart din pc.
- Åbn skærmindstillinger i Windows 10 ved at højreklikke på skrivebordsskærmen og vælge den mulighed i menuen.
- Klik på avancerede skærmindstillinger og find skærmadapteregenskaber. Klik på dette.
- Åbn rullemenuen i skærmfanen, og vælg din opdateringshastighed.
- På dette tidspunkt, hvis din overclocking mislykkedes, viser din skærm en sort skærm og skifter automatisk tilbage til de tidligere indstillinger efter 15 sekunder. Hvis din justering var vellykket, skal du gentage trin 4 og frem igen, indtil du når den maksimale opdateringshastighedsværdi for overclocking, hvis du føler, at den ikke allerede er nået. Vær opmærksom på at gøre dette i små intervaller.
6. Metoden til NVIDIA-kontrolpanel
Hvis du har NVIDIA-kontrolpanel installeret på din enhed for at lette din GPU, skal du højreklikke på skrivebordet og åbne dens indstillinger. Udfør følgende trin:
- Åbn skærmmenuen.
- Klik på skift opløsning.
- Klik på Opret brugerdefineret opløsning.
- Juster din opdateringshastighed til den værdi, du ønsker. Det anbefales igen at øge 5 Hz-justeringer ud over den allerede gældende værdi.
- Gem disse indstillinger.
- Genstart din pc.
- Åbn skærmindstillinger i Windows 10 ved at højreklikke på skrivebordsskærmen og vælge den mulighed i menuen.
- Klik på avancerede skærmindstillinger og find skærmadapteregenskaber. Klik på dette.
- Åbn rullemenuen i skærmfanen, og vælg din opdateringshastighed.
- På dette tidspunkt, hvis din overclocking mislykkedes, viser din skærm en sort skærm og skifter automatisk tilbage til de tidligere indstillinger efter 15 sekunder. Hvis din justering var vellykket, skal du gentage trin 4 og frem igen, indtil du når den maksimale opdateringshastighedsværdi for overclocking, hvis du føler, at den ikke allerede er nået. Vær opmærksom på at gøre dette i små intervaller.
7. Intel-grafikkontrolpanelmetoden
Hvis du har et Intel Graphics Control Panel-program installeret på din enhed for at lette din GPU, skal du trykke på CTRL + ALT + F12 på dit skrivebord for at starte Intel Graphics Control Panel. Udfør følgende trin:
- Åbn skærmmenuen.
- Klik på brugerdefineret opløsning.
- Tilføj den værdi, bredde, højde og opdateringshastighed, du ønsker for denne brugerdefinerede profil. Forøg opdateringshastigheden ikke mere end 5 Hz fra den hastighed, der allerede er gældende for at udføre denne procedure sikkert.
- Gem disse indstillinger.
- Genstart din pc.
- Åbn skærmindstillinger i Windows 10 ved at højreklikke på skrivebordsskærmen og vælge den mulighed i menuen.
- Klik på avancerede skærmindstillinger og find skærmadapteregenskaber. Klik på dette.
- Åbn rullemenuen i skærmfanen, og vælg din opdateringshastighed.
- På dette tidspunkt, hvis din overclocking mislykkedes, viser din skærm en sort skærm og skifter automatisk tilbage til de tidligere indstillinger efter 15 sekunder. Hvis din justering var vellykket, skal du gentage trin 4 og frem igen, indtil du når den maksimale opdateringshastighedsværdi for overclocking, hvis du føler, at den ikke allerede er nået. Vær opmærksom på at gøre dette i små intervaller.
8. Kontrol af din overclock: Fungerede det?
For at sikre, at din overclocking blev udført effektivt, skal du åbne din webbrowser og køre onlinetesten på dette link. Trinene til at udføre dette vises på din browserskærm for at følge. Testen registrerer automatisk den opdateringshastighed, du har anvendt.
En grafik i bevægelse vises på skærmen. Brug et kamera med lav lukkerhastighed til at tage et billede af denne skærm. Det vil se ud som billedet nedenfor. Hvis de grå skyggefulde felter er i en linje og ubrudt, har din overclocking været vellykket. Hvis bokserne ikke er i kø eller er adskilt, betyder det, at din skærm springer over rammer, og på trods af at den ser ud til at fungere (ikke løber ind i en fatal sort skærm), er overclocking ustabil og mislykket.
Afsluttende tanker
Som med enhver overclocking-aktivitet afhænger det helt af dit system af, hvor langt du er i stand til at overclocks din enhed, og hvor godt det fungerer, selvom to er af samme model og specifikationer. I det hele taget er denne procedure meget enkel at udføre og er afhængig af justeringen af en enkelt variabel: opdateringshastigheden, i modsætning til processor eller GPU-overclocking, der er afhængige af spænding og flere urfaktorer.
Monitoroverclocking giver ikke det samme ydeevne som processor og GPU-overclocking. Efter at have overclocked disse andre komponenter kan overclocking af din skærm imidlertid gøre det muligt for deres potentiale at skinne igennem. Skærme, der ikke har skalere, som QNIX, kan overclockses betydeligt og vil vise mere bemærkelsesværdige resultater. Endelig, hvis du ønsker at købe en ny skærm, skal du sørge for at tjekke vores mest favorit esports-skærme fra 2020.