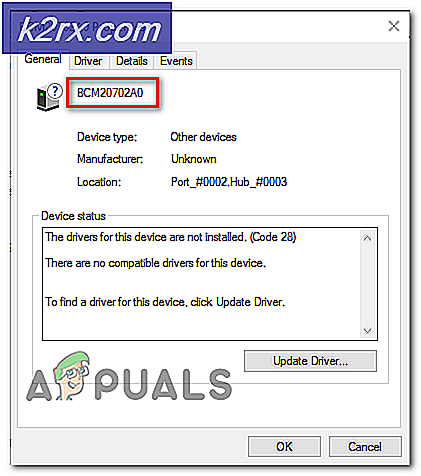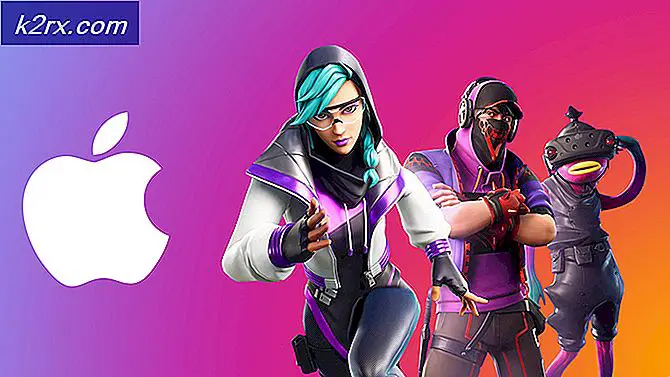Fix: Kan ikke afinstallere Google Chrome
Nogle brugere rapporterer ikke at kunne afinstallere Google Chrome fra deres Windows-computere. Det meste af tiden rapporterer brugerne, at du modtager venligst Luk alle Google Chrome-vinduer og prøv igen fejl, efter at du forsøger at installere Google Chrome konventionelt.
Bemærk: Nogle brugere har haft andre problemer end manglende evne til at installere Google Chrome. Fælles symptomer på denne slags problemer omfatter fryser, blanke nye faner og konstante annoncer omdirigeringer.
Fra vores undersøgelser ser det ud som om problemet kan skyldes et par forskellige ting. Selvom dette let kan skyldes en fejl, kan det også være et tegn på en malware-infektion, der har kapret din browser. For at være sikker på, at det ikke er tilfældet, scan dit system med en kraftig sikkerhedsscanner.
Bemærk! Hvis du ikke har en klar, skal du følge vores dybtgående vejledning (her) om brugen af malware bytes for at fjerne enhver form for infektion fra vores computer.
Når du har scannet dit system og sørget for, at du ikke beskæftiger sig med en infektion, skal du se, om problemet er løst. Hvis du stadig ikke kan afinstallere Google Chrome, kan metoderne nedenfor hjælpe.
Vi har formået at identificere et par metoder, der har formået at hjælpe brugere i en lignende situation for endelig at fjerne Google Chrome fra deres systemer. Følg de potentielle rettelser nedenfor i rækkefølge, indtil du støder på en metode, der løser problemet i dit særlige scenario. Lad os begynde!
Metode 1: Afinstallerer efter at have lukket alle Chrome-relaterede processer manuelt
Før du prøver noget andet, skal vi se, om Google Chrome ikke afinstallerer for den annoncerede årsag. Det er helt muligt, at en tidligere installeret udvidelse nægter at lukke, når Google Chrome gør det, hvilket forhindrer afinstallationen.
Som mange brugere har rapporteret, kan denne særlige årsag let behandles ved manuelt at stoppe alle Chrome-processer fra Task Manager. Når alle processer er stoppet, skal afinstallationen af Google Chrome fuldføres uden problemer. Her er en trinvis vejledning gennem det hele:
- Tryk på Ctrl + Skift + Esc for at åbne Opgavehåndtering. På fanen Processer skal du rulle ned for at finde Google Chrome . Vælg derefter det, og klik på rullemenuen for at sikre, at alle delprocesser også vælges. Højreklik derefter på den vigtigste Google Chrome-opgave, og klik på Slutopgave .
- Undersøg fanen Processer i task manager igen for at sikre, at der ikke er nogen resterende processer. Hvis du finder nogen, højreklik på hver af dem og vælg Afslut opgave . Når der ikke er nogen processer, der tilhører chrome.exe til venstre, kan du sikkert lukke Task Manager .
- Tryk på Windows-tasten + R for at åbne et Kør vindue. I det nyåbnede Kør vindue skal du skrive appwiz.cpl og trykke Enter for at åbne Programmer og funktioner .
- I programmer og funktioner ruller du ned gennem programlisten og finder Google Chrome . Højreklik derefter på Google Chrome og vælg Afinstaller .
- Følg vejledningen på skærmen for at fjerne Google Chrome fra dit system.
Hvis denne metode ikke lykkedes, skal du fortsætte til næste metode nedenfor.
Metode 2: Forebyggelse af Chrome fra at køre baggrundsapps
Som standard er Google Chrome konfigureret til at køre baggrundsprocesser, selv når Google Chrome er lukket. Det er netop derfor, at mange brugere har svært ved at afinstallere softwaren fra deres computere.
Heldigvis har Google Chrome inkluderet en indstilling, der forhindrer, at baggrundsprocesser i Google-relaterede apps kører, når browseren er lukket. Men med vilje eller ej er indstillingen helt skjult fra brugerens synspunkt.
Mange brugere har rapporteret endelig at kunne afinstallere Google Chrome efter brug af denne indstilling for at forhindre browseren i at køre baggrundsprocesser. Her er en hurtig guide gennem hele sagen:
- Åbn Google Chrome, tryk på handlingsknappen (tre prikkikon i øverste højre hjørne) og klik på Indstillinger .
- I vinduet Indstillinger skal du rulle hele vejen ned til bunden af skærmen og klikke på Avanceret .
- I afsnittet Avanceret skal du rulle ned til systemafsnittet og fjerne markeringen af skiftet i forbindelse med Fortsæt med at køre baggrundsapps, når Google Chrome lukkes . Når indstillingen er deaktiveret, kan du sikkert lukke Google Chrome .
- Tryk på Windows-tasten + R for at åbne en Run- kommando. Skriv derefter appwiz.cpl og tryk Enter for at åbne Program og funktioner .
- I programmer og funktioner ruller du ned for at finde Google Chrome-posten i programlisten. Højreklik derefter på Google Chrome og vælg Afinstaller .
- Følg vejledningen på skærmen for at afinstallere Google Chrome fra din computer. Afinstallationsprocessen bør ikke fuldføres uden problem, da der ikke er åbnet nogen baggrundsproces for at forhindre proceduren.
Hvis denne metode ikke lykkedes, skal du gå over til nedenstående metode.
PRO TIP: Hvis problemet er med din computer eller en bærbar computer / notesbog, skal du prøve at bruge Reimage Plus-softwaren, som kan scanne lagrene og udskifte korrupte og manglende filer. Dette virker i de fleste tilfælde, hvor problemet er opstået på grund af systemkorruption. Du kan downloade Reimage Plus ved at klikke herMetode 3: Deaktiverer alle udvidelser, før du afinstallerer
Nogle brugere har endelig fået mulighed for at løse problemet og afinstallere Google Chrome efter at deaktivere alle deres installerede udvidelser.
Husk på, at nogle Google Chrom-udvidelser fungerer i et gråt lovalitetsområde. Selvom de ikke hentes af din sikkerhedsscanner, betyder det ikke nødvendigvis, at de ikke deltager i mindre end hederlige metoder som omdirigeringer og dataudvinding.
Nogle af disse ovennævnte udvidelser vil have en direkte interesse for at holde Google Chrome (eller en anden Chrome-baseret browser) installeret på din computer så længe som muligt. På grund af dette vil nogle udvidelsesprocesser nægte at lukke sammen med Chrome og dermed forhindre afinstallationsprocessen.
Lad os teste og se om det er tilfældet ved at deaktivere alle Google Chrome-udvidelser og afinstallere igen. Her er en hurtig vejledning om, hvordan du gør dette:
- Åbn Google Chrome og skriv krom: // udvidelser / i Omni-linjen.
- I vinduet Udvidelser skal du dreje skiften for hver udvidelse til Off og deaktivere dem alle.
- Når alle udvidelser er deaktiveret, skal du åbne et Kør vindue ( Windows-tast + R ), skrive appwiz.cpl og trykke Enter for at åbne Programmer og funktioner .
- I programmer og funktioner skal du finde Google Chrome i programlisten, højreklikke på posten og klikke på Afinstaller .
- Følg vejledningen på skærmen for at afslutte afinstallationen af Google Chrome og se om processen er vellykket. Hvis det ikke er tilfældet, flyt ned til den endelige metode.
Metode 4: Brug af Revo Uninstaller
Hvis de to første metoder viste sig at være ineffektive, ville et pålideligt alternativ være at bruge 3rd party applikation, der kunne udføre en kraftig afinstallation .
De fleste brugere har rapporteret at kunne løse problemet ved hjælp af enten Revo Uninstaller eller iOBit Uninstaller . Selvom begge ansøgninger er gratis, har vi Revo Uninstaller, fordi flere mennesker har rapporteret at løse dette problem med det.
Her er en hurtig vejledning til at bruge Revo Uninstaller til at afinstallere Google Chrome fra din computer:
- Besøg dette link ( her ) og download freeware versionen af Revo Uninstaller .
- Åbn Revo's installer og følg vejledningen på skærmen for at installere afinstalleringen på dit system.
- Start Revo Uninstaller, rul ned gennem programlisten for at finde det program, du vil afinstallere. Derefter skal du blot højreklikke på Google Chrome og vælge at afinstallere for at starte processen.
- Softwaren vil derefter oprette et systemgendannelsespunkt (hvis tingene går dårligt). Når det er færdigt, vil du blive bedt om af den konventionelle afinstallerer af Google Chrome. Tryk på Ja ved den første prompte, og følg derefter vejledningen på skærmen for at afinstallere Google Chrome fra din computer.
- Når afinstallationen er færdig, skal du gå tilbage til skærmbilledet Revo Uninstaller og vælge Advanced under Scanning mode og derefter trykke Scan .
- Vent, indtil registreringsdatabasen er færdig, og klik derefter på Vælg alle, derefter Slet og Ja ved prompten for at slette alle forekomster af Google Chrome. Når alle nøgler relateret til Google Chrome er slettet, skal du trykke på knappen Næste .
- Dernæst gentages den samme procedure for de resterende filer. Når alle resterende filer er blevet valgt og slettet, skal du trykke på Afslut- knappen for at afslutte afinstallationen.
PRO TIP: Hvis problemet er med din computer eller en bærbar computer / notesbog, skal du prøve at bruge Reimage Plus-softwaren, som kan scanne lagrene og udskifte korrupte og manglende filer. Dette virker i de fleste tilfælde, hvor problemet er opstået på grund af systemkorruption. Du kan downloade Reimage Plus ved at klikke her