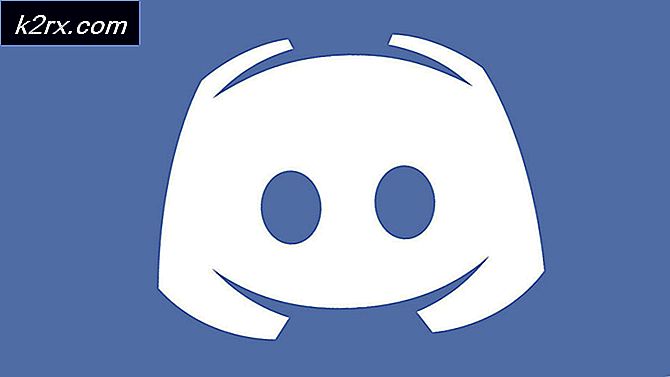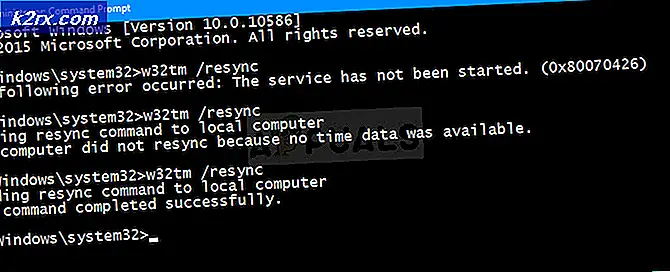Sådan løses zoomfejlkode 1132?
Zoom har haft en stigning i brugen siden starten af dette år, da folk begyndte at arbejde hjemmefra. Applikationen fik sin popularitet på grund af dens videokonferencer, der gjorde det muligt for folk at arbejde hjemmefra. Et af de problemer, som folk står over for, når de bruger Zoom-applikationen på deres skrivebord, er fejlkoden 1132. Fejlkoden ledsages af fejlmeddelelsen “Der opstod en ukendt fejl“. Denne fejlmeddelelse vises, når brugerne prøver at deltage i et møde gennem deres Zoom-applikation.
Som det viser sig, indeholder fejldialogboksen et forsøg på en browserknap, der lader dem deltage i mødet i browseren. I nogle tilfælde er brugerne ikke engang i stand til at deltage i mødet i deres browser. En af grundene til, at problemet kan opstå, skyldes sortlisten af Zoom-platformen. Vi vil diskutere årsagerne til det nævnte problem mere detaljeret nedenfor. Så uden videre, lad os komme i gang.
Nu hvor vi har gennemgået de mulige årsager til problemet, gennemgår vi de forskellige metoder, du kan bruge til at få problemet løst. Lad os komme igang.
Metode 1: Opdater zoom
Den første ting, du skal, når du får fejlmeddelelsen, er at sikre dig, at din Zoom-installation er opdateret. Som vi har nævnt ovenfor, var problemet forårsaget af en fejl i en build af desktop-appen, der forhindrede brugere i at deltage i et møde. Derfor bliver du simpelthen nødt til at opdatere din applikation og se, om det løser problemet. For at gøre dette skal du følge instruktionerne nedenfor:
- Først og fremmest skal du åbne Zoom desktop-applikation og log ind på din konto.
- Når du er logget ind, skal du klikke på dit profilbillede og derefter klikke på Søg efter opdateringer indstilling fra rullemenuen.
- Hvis der er en tilgængelig opdatering, downloader Zoom opdateringen og installerer den derefter på dit system.
- Vent på, at processen er afsluttet, og prøv derefter at deltage i et møde for at se, om problemet er løst.
Metode 2: Opret ny Windows-konto
Hvis din applikation allerede er opdateret, eller opdateringen ikke løser problemet, kan du blot oprette en ny Windows-brugerkonto og derefter prøve at bruge applikationen ud fra det. Dette har fungeret for næsten alle andre brugere, der står over for dette problem, og det bør sandsynligvis fungere for dig. Derudover inkluderer vi et pænt trick, der giver dig mulighed for at køre applikationen som en anden bruger end din oprindelige brugerkonto. Dette betyder, at du ikke behøver at skifte til en anden brugerkonto, hver gang du ønsker at bruge desktop-applikationen. For at gøre dette skal du følge instruktionerne nedenfor:
- Først og fremmest skal du afinstallere Zoom fuldstændigt fra din nuværende brugerkonto. For at gøre dette skal du åbne Start-menu.
- I Start-menuen skal du søge efter Kontrolpanel og åbn den derefter op.
- Klik på kontrolpanelet Afinstaller et program mulighed under Programmer og funktioner.
- Det viser en liste over de installerede applikationer på dit system. På listen skal du dobbeltklikke på Zoom og derefter følge anvisningerne for at fjerne Zoom fra dit system.
- Når du har gjort det, skal du oprette en ny brugerkonto. For at gøre dette skal du åbne Kontrolpanel igen og klik på “Skift kontotype”Mulighed under Brugerkonti.
- Klik derefter på Tilføj en ny bruger i pc-indstillinger mulighed. Dette åbner vinduet Indstillinger.
- Klik på Føj en anden til denne pc valgmulighed, og følg derefter vejledningen for at tilføje en ny brugerkonto.
- Når du har oprettet en ny brugerkonto, skal du genstarte dit system. Når dit system starter op, skal du logge ind på den nye brugerkonto og downloade Zoom-desktopklienten fra deres officielle hjemmeside.
- Installer applikationen, og log derefter ind på din konto. Se om det løser problemet.
- Hvis problemet er løst, skal du oprette en ny tekstdokumentfil og åbne den.
- Indsæt følgende i tekstdokumentet:
runas / bruger: USERNAME “PathToZoom” UserPassword
- Sørg for at udskifte den BRUGERNAVN og UserPassword med legitimationsoplysninger for den nye brugerkonto. Giv også stien til Zoom.exe fil i stedet for PathToZoom.
- Gem derefter filen som en .flagermus fil. Når du har gjort det, kan du udføre dette batch-script for at køre Zoom-applikationen som en anden bruger fra din oprindelige brugerkonto. Dette sparer dig for at ændre brugerkontoen.
Metode 3: Skift Windows Firewall-indstillinger
Som det viser sig, kan problemet i nogle scenarier også skyldes din Windows Firewall indstillinger, der blokerer for, at den opretter en forbindelse. I et sådant tilfælde kan du nemt løse dette ved at ændre firewallindstillingerne for Zoom. For at gøre dette skal du følge instruktionerne nedenfor:
- Først og fremmest skal du åbne Start-menu og søg efter Windows Defender Firewall.
- Åbn den, og klik derefter på Fremskreden indstillinger valgmulighed på venstre side.
- I det nye vindue, der vises, skal du klikke på Indgående regler mulighed.
- På listen over regler skal du dobbeltklikke på hver zoomregel og skifte til Protokoller og porte fanen.
- Der, skift Protokol type til Nogen.
- Når du har gjort det, skal du klikke på ansøge og derefter ramt Okay.
- Luk Zoom, og åbn den derefter igen. Se om det løser problemet.