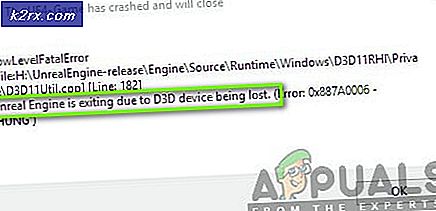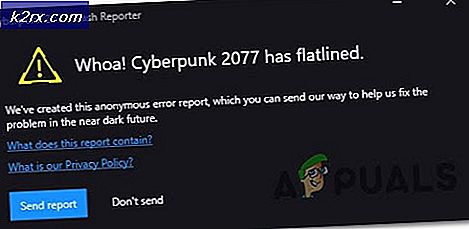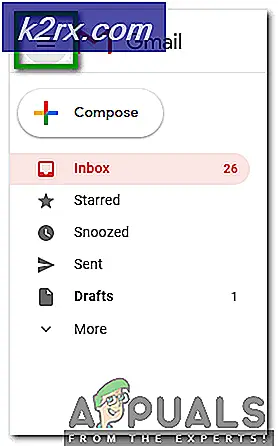Sådan tilføjes widgets til Chromebook-startskærmen
En af de mere bekvemme innovationer i Android som operativsystem er muligheden for at tilføje app-widgets til startskærmen. Fra Google Kalender til de nyeste overskrifter kan du få vigtige oplysninger vist direkte på din startskærm. Faktisk blev widgets så allestedsnærværende, at Apple til sidst også måtte føje dem til iOS. Overraskende nok har den samme widgettrend ikke fanget desktop-operativsystemer. Hvis du bruger en Chromebook, kan der dog være en måde at ændre det på.
Nu er der to måder, vi kan gå på at oprette widgets til en Chromebook. Den ene er bare at installere widgets direkte fra Chrome Webshop. Disse er ikke Android-widgets, men er udviklet specielt til Chrome. Den anden rute er at få Android-widgets til at fungere på Chrome OS. Til det skal du dog sørge for, at din Chromebook er kompatibel med Android-apps. Her er listen over kompatible Chromebooks. Og metoden fungerer kun på Android Pie, så sørg for at du kører Pie.
Hvis din Chromebook ikke er på listen, eller hvis du ikke kan køre den nyeste version af Android, gennemgår vi først installation af enkle Chrome-widgets på Chromebook. Hvis du har en Chromebook med Android Pie, kan du hoppe direkte til anden halvdel af artiklen.
Chrome-widgets til Chromebooks uden Android Pie
For Chromebooks uden Android Pie kan basale widgets som uret, vejret, kalenderen og noterne stadig installeres. Dette skyldes, at udviklere har gjort widgets-apps tilgængelige til Chromebooks i Chrome-butikken. Her er et eksempel på, hvordan dit skrivebord kan se ud, når disse apps er konfigureret -
Først installerer vi de separate apps til disse widgets fra Chrome Webshop. Bemærk, at dette ikke er en eksklusiv liste, men det er de widgets, jeg bruger og finder pålidelige.
- Kalenderur - Ur- og kalenderwidgeten
- Sticky Notes - Til notatoptagelse på dit skrivebord
- Rift Weather - Vejr-widgeten
Når du har downloadet disse apps fra Chrome Webshop, skal du åbne dem fra Apps-menuen. Du kan enten søge efter dem ved hjælp af søgeknappen på din Chromebooks tastatur eller gennemse App-skuffen fra skrivebordet.
Når disse apps er åbne, vises widgets på skrivebordet og forbliver der. De overlejrer ikke automatisk over andre apps som Chrome-browseren, men hvis du vil have dem op, kan du bare trykke på Alt + Tab for at få dem til forgrunden.
Android-widgets til Chromebooks, der kører Android Pie
For Chromebooks, der kører Android Pie, øges potentialet for widgets betydeligt. Der er ingen ligetil måde at få Android-widgets på Chrome OS, men der er en løsning. Her er trinene du skal følge -
Installer proceslinjen
Download og installer proceslinjeappen fra Play Butik på din Chromebook. Åbn appen, og naviger til Avancerede funktioner under Indstillinger. Sørg her for, at afkrydsningsfelterne 'Erstat startskærm' og 'Aktivér widgetunderstøttelse' er markeret.
Når du markerer 'Erstat startskærm', beder et pop op-vindue dig om at give proceslinjen tilladelse til at tegne over andre apps. Sørg for at give denne tilladelse, fordi det er vigtigt, at widgets vises.
Derefter vises en ekstra proceslinje på skrivebordet. På proceslinjen vil du se en widgets-knap. Klik på den knap, og klik derefter hvor som helst på skærmen. En pop op vises med en liste over app-widgets, du kan vælge imellem. Så længe appen er installeret på din Chromebook, skal den tilsvarende widget være på listen. Du kan derefter oprette widgets som Google Kalender, Android-uret, Spotify, fra nyhedsapps osv.
Hvis du ikke ønsker, at proceslinjen skal vises nederst på skærmen (hvor Chrome OS-proceslinjen allerede er), kan du også flytte den op til toppen af skærmen.
Det er alt der er ved det. Du kan nu eksperimentere med alle slags widgets og give din Chromebook-desktop det udseende og den funktionalitet, du ønsker.