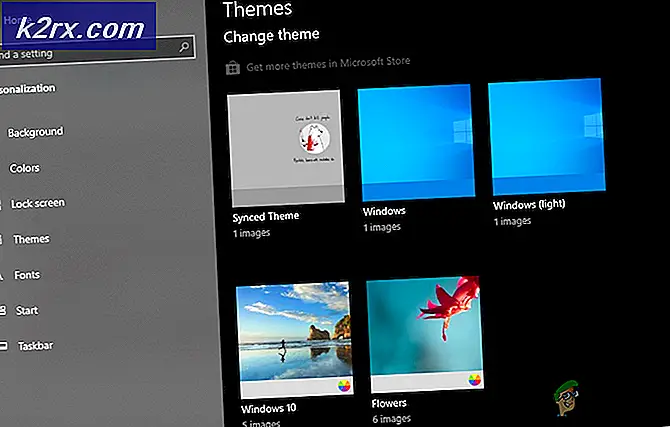Sådan løses 'Adgangskontrolindgang er korrupt' -fejl på Windows?
Flere Windows-brugere har nået os med spørgsmål efter at være ude af stand til at ændre 'ejer' i Avancerede sikkerhedsindstillinger. Ved klik Okay for at gemme ændringerne rapporterer berørte brugere, at de ser 'Adgangskontrolindgang er korrupt‘Fejl dukker op i en gul boks, og ændringen bliver aldrig gemt. Problemet ser ikke ud til at være eksklusivt for en bestemt Windows-version, da det er bekræftet, at det forekommer på Windows 7, Windows 8.1 og Windows 10.
Hvad forårsager fejlen 'Adgangskontrolindgang er korrupt'?
Vi analyserede dette problem ved at undersøge forskellige brugerrapporter og prøve forskellige rettelser, der anbefales af andre brugere, når de er i stand til at løse dette problem. Baseret på vores undersøgelser kan flere forskellige synder være ansvarlige for dette problem. Her er en kortliste med potentielle scenarier, der kan føre til dette problem:
Hvis du i øjeblikket leder efter rævrettelser, der kan løse denne fejlmeddelelse, giver denne artikel dig flere forskellige fejlfindingstrin. Nedenunder finder du en samling reparationsstrategier, som andre brugere i et lignende scenario har brugt til at få løst problemet.
Hvis du vil gøre tingene så effektivt som muligt, råder vi dig til at følge nedenstående metoder i samme rækkefølge som vi arrangerede dem (efter effektivitet og sværhedsgrad). Til sidst skal du snuble over en løsning, der løser problemet uanset den skyldige, der forårsager problemet.
Lad os begynde!
Metode 1: Lukning af alle Windows UWP-apps
Som det viser sig, kan problemet i nogle tilfælde opstå på grund af nogle UWP (Universal Windows Platform) applikationer eller spil, der kører i baggrunden og forhindrer redigering af tilladelserne.
Selvom du ikke er opmærksom på nogen UWP-applikation, der muligvis kører, er det stadig værd at undersøge det, da Microsoft er berygtet kendt for automatisk partnerskabsspil som 'Candy Crush Saga' og lignende. Noget af dette inkluderer baggrundstjenester, der åbnes ved hver opstart uden nogensinde at bemærke dig.
Her er en hurtig guide til identifikation og lukning af UWP-apps, der muligvis forhindrer dig i at redigere tilladelserne:
- Trykke Ctrl + Skift + Esc for at åbne Task Manager.
- Inde i Jobliste skal du vælge Processer fanen, og rul derefter ned gennem listen over Apps og baggrundsprocesser og højreklik> Afslut opgave alt, hvad der ikke er vigtigt for din pcs funktion.
Bemærk: Ignorer kategorien Windows-processer.
- Når hver unødvendig app og proces er lukket, skal du prøve at ændre tilladelsen igen og se om processen er vellykket.
Hvis du stadig støder på 'Adgangskontrolindgang er korrupt‘Fejl, gå ned til næste metode nedenfor.
Metode 2: Ændring af ejer til brugere
Måske er den mest effektive løsning til dette særlige problem at ændre ejeren af mappen / filen og tage det fulde ejerskab af den. Når du har gjort dette, skal du være i stand til at redigere tilladelserne uden at støde på 'Adgangskontrolindgang er korrupt‘Fejl.
Flere berørte brugere har bekræftet, at disse rettelser gjorde det muligt for dem at løse problemet på ubestemt tid, og de var i stand til at ændre tilladelserne uden fejl efter at have fulgt nedenstående trin:
- Højreklik på den mappe eller fil, du har problemer med, og vælg Ejendomme fra genvejsmenuen.
- Når du er inde i Ejendomme skærmbillede, vælg Sikkerhed skal du klikke på Fremskredenknap tilknyttet Tilladelser.
- Inde i Avancerede sikkerhedsindstillinger, klik på Lave om knap tilknyttet Ejer.
- Inde i Vælg bruger eller gruppe, type Brugere inde i tekstboksen, og klik derefter på Tjek navne at verificere. Hvis syntaksen udskiftes korrekt, skal du klikke på Okay for at gemme ændringerne. Klik derefter på ansøge i det forrige vindue for at gøre ændringen permanent.
- Prøv at ændre tilladelserne i overensstemmelse hermed, og se om du stadig ser fejlmeddelelsen.
Hvis du stadig støder på 'Adgangskontrolindgang er korrupt‘Fejl, flyt ned til den sidste metode nedenfor.
Metode 3: Udfør DISM- og SFC-scanninger
Det er også muligt, atAdgangskontrolindgang er korrupt‘Fejl er lettet af et systemfilkorruptionsproblem. Da det er blevet rapporteret af flere forskellige brugere, skal du være i stand til at løse dette problem ved hjælp af et par indbyggede værktøjer, der er udstyret til at løse logiske fejl og systemfilkorruption, der muligvis er ansvarlig for fejlen.
SFC (systemfilkontrol) og DISM (Deployment Image Servicing and Management) er indbyggede værktøjer, der er i stand til at håndtere dette særlige problem. Den eneste forskel er, at de gør tingene på forskellige måder - DISM er afhængig af WU (Windows Update) for at downloade sunde kopier for at erstatte beskadigede filer, mens SFC bruger et lokalt gemt arkiv til at hente sunde kopier til samme formål.
Da de to hjælpeprogrammer er designet til at supplere hinanden, anbefaler vi dig at køre begge for at løse eventuelle logiske fejl eller korruptionsproblemer, der kan udløse 'Adgangskontrolindgang er korrupt‘Fejl. Her er en hurtig guide til at gøre dette:
- Åbn en Kør-dialogboks ved at trykke på Windows-tast + R. Skriv derefter “Cmd” inde i tekstfeltet, og tryk på Ctrl + Skift + Enter at åbne en forhøjet Kommandoprompt vindue. Når du bliver bedt om det af brugeren Kontokontrol vindue, klik Ja for at give administratoradgang.
- Når du er inde i den forhøjede kommandoprompt, skal du skrive følgende kommando og trykke på Enter for at starte en SFC-scanning:
sfc / scannow
Bemærk: Husk, at når denne proces er startet, udsættes din maskine for risikoen for at forårsage endnu flere logiske fejl, når du stopper den med magt (ved en genstart eller ved at lukke CMD-vinduet). Så sørg for at lade maskinen køre uden at afbryde hele scanningen.
- Når scanningen er afsluttet, skal du genstarte din computer og se, om problemet er løst ved næste systemstart ved at gentage den handling, der tidligere udløste “Adgangskontrolindgang er korrupt‘Fejl.
- Hvis du stadig støder på den samme fejlmeddelelse, skal du følge trin 1 igen for at åbne en anden forhøjet kommandoprompt og derefter skrive følgende kommando for at starte en DISM-scanning:
DISM / Online / Oprydningsbillede / RestoreHealth
Bemærk: Før du initialiserer DISM-scanningen, skal du sørge for, at din internetforbindelse er stabil. Det er nødvendigt at downloade sunde filer, hvis korruption identificeres.
- Når processen er afsluttet, skal du genstarte din computer igen og se om fejlen er løst ved næste systemstart.