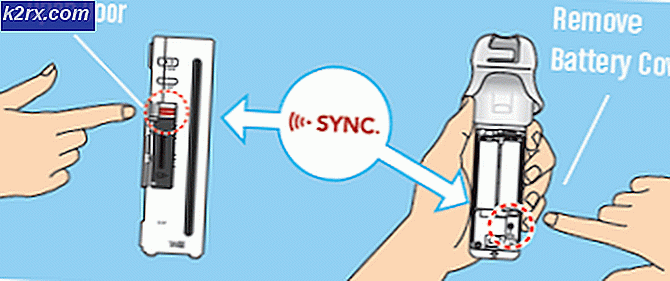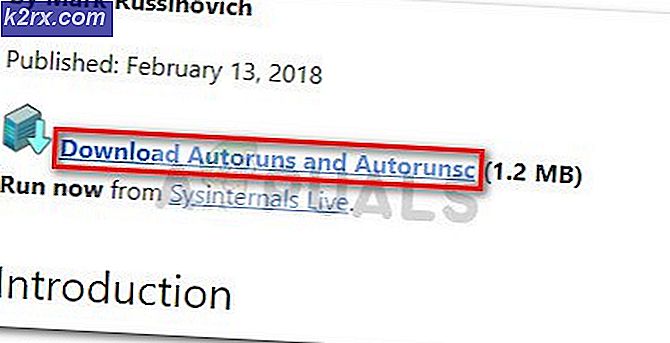Hvordan forhindres brugere i at ændre tema i Windows 10?
Windows-temaerne bruges til at tilpasse grænsefladen til Windows. Det ændrer farver, lyde, pauseskærm, markører og skrivebordsbaggrund for brugerkontoen. Der er flere temaer, som brugeren kan vælge til deres skrivebord. En administrator derhjemme eller i organisationen kan dog deaktivere temaændring af indstillinger fra en standardkonto. Det vil helt deaktivere temaindstillingerne; dog kan brugerne stadig ændre farver, lyde, pauseskærm, pegepinde og skrivebordsbaggrund. I denne artikel viser vi dig metoder til deaktivering af temaindstillingerne.
Metode 1: Brug af Local Group Policy Editor
Local Group Policy Editor indeholder alle former for politikker, der kan aktivere og deaktivere specifikke indstillinger på operativsystemet. Det kan bruges til at tilpasse indstillinger til en computer eller en bestemt bruger på computeren. Der er en specifik politisk indstilling, der forhindrer brugere i at ændre temaet for deres operativsystem. Det er angivet under kategorien Brugerkonfiguration i Group Policy Editor.
Local Group Policy Editor er ikke tilgængelig for hver Windows 10-udgave. Hvis du bruger Windows 10 Home-udgave, så springe denne metode, og prøv at bruge registreringsmetoden i denne artikel.
- Tryk på Windows + R tasten sammen på dit tastatur for at åbne en Løb dialog. Derefter skal du skrive “gpedit.msc”I dialogboksen, og tryk på Gå ind eller klik på Okay knap. Dette åbner op for Lokal redaktør for gruppepolitik vindue på din computer.
- I vinduet Local Group Policy Editor går du over til følgende sti:
Brugerkonfiguration \ Administrative skabeloner \ Kontrolpanel \ Tilpasning \
- Dobbeltklik nu på den politik, der hedder “Forhindre skiftende tema”Og det åbner et andet vindue. Vælg derefter Aktiver skifte mulighed som vist nedenfor.
- Derefter skal du bare klikke på ansøge og Okay for at gemme disse ændringer.
- Gruppepolitikken opdaterer automatisk ændringerne. Hvis ikke, skal du tvinge opdateringen til gruppepolitikken.
- Søge efter Kommandoprompt i Windows-søgefunktionen og kør det som administrator. Skriv nu følgende kommando i Kommandoprompt (administrator) og tryk på Gå ind nøgle. Du kan også opdatere gruppepolitikken ved at genstart computeren.
gpupdate / force
- Hvis du vil aktivere temaindstillingerne igen, skal du bare ændre skifteindstillingen til handicappet eller Ikke konfigureret i trin 3.
Metode 2: Brug af registreringseditoren
En anden måde at forhindre brugere i at ændre temaer på computeren er ved hjælp af Registreringseditor. Når vi konfigurerer en indstilling i Group Policy Editor, opdateres den automatisk registreringsdatabasen til den specifikke indstilling. Hvis du har brugt Group Policy Editor og konfigureret indstillingen, behøver du ikke bruge denne metode, fordi den allerede er konfigureret. Men hvis du bruger denne metode direkte, skal du konfigurere den fra starten. Der vil være nogle tekniske trin til oprettelse af den manglende nøgle og værdi for denne specifikke indstilling. Følg nedenstående trin nøje for at forhindre brugere i at ændre tema:
Bemærk: Vi har medtaget et sikkerhedskopietrin til registreringsdatabasen. Du kan dog springe det over, hvis du ikke vil oprette en sikkerhedskopi.
- Først skal du åbne Løb dialogboksen ved at trykke på Windows og R tasterne sammen på dit tastatur. Derefter skal du skrive “regedit”I dialogboksen, og tryk på Gå ind tast for at åbne Registreringseditor. Hvis du får UAC (Brugerkontokontrol) -prompten, og klik derefter på Ja knap.
- For at oprette en sikkerhedskopi til registreringsdatabasen, inden du foretager nye ændringer, skal du klikke på Fil menuen og vælg Eksport mulighed. Vælg stien, og navngiv filen, som du vil. Til sidst skal du klikke på Gemme knappen for at oprette sikkerhedskopien.
Bemærk: Du kan altid gendanne en sikkerhedskopi ved at klikke på Fil menu og vælge Importere som vist. Derefter kan du vælge den sikkerhedskopifil, du for nylig oprettede.
- I vinduet Registreringseditor skal du gå til følgende placering:
HKEY_CURRENT_USER \ Software \ Microsoft \ Windows \ CurrentVersion \ Policies \ Explorer
Bemærk: Hvis Explorer nøglen mangler, skal du bare højreklikke på Politikker tasten, og vælg Ny> Nøgle mulighed. Navngiv derefter den nyoprettede nøgle som “Explorer“.
- Højreklik på højre rude i Explorer tasten, og vælg Ny> DWORD (32-bit) værdi mulighed. Omdøb derefter værdien som “NoThemesTab”Og gem det.
- Dobbeltklik på NoThemesTab værdi, og det åbner en lille dialog. Skift nu værdidataene til 1 og klik på Okay knap.
- Luk til sidst Registreringseditor-vinduet, og genstart computeren for at anvende de nye ændringer.
- Du kan altid aktivere det tilbage ved at ændre værdidataene til 0 eller ved fjernelse værdien fra registreringsdatabasen.