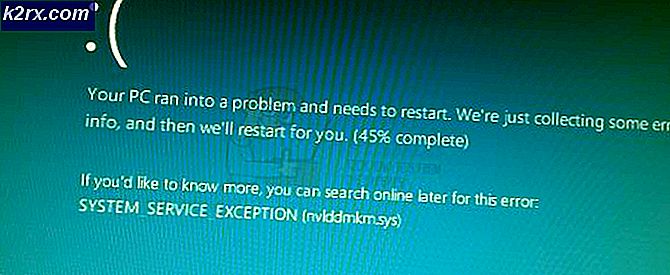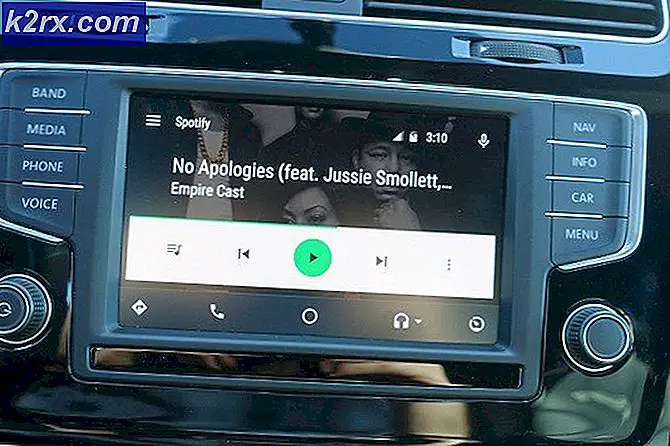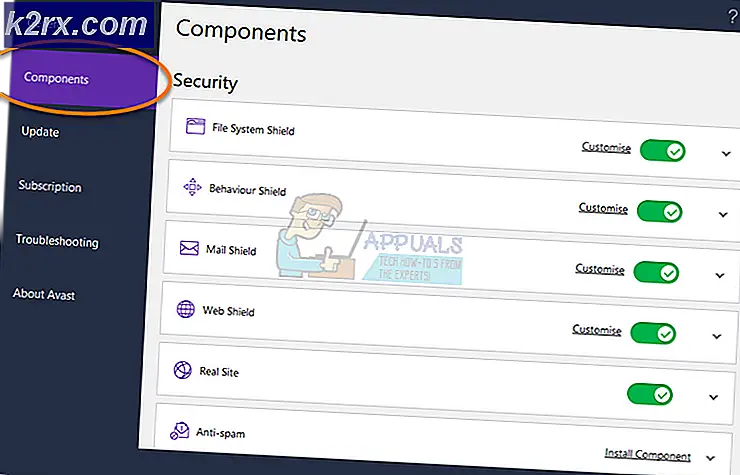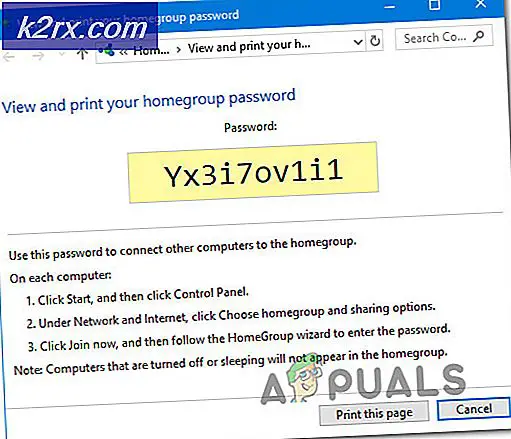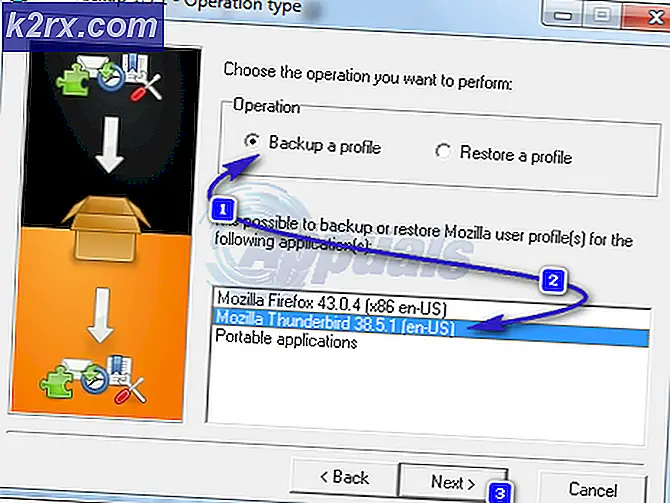Fix: ATTEMPTED_SWITCH_FROM_DPC (BSOD)
Fejlen ATTEMPTED_SWITCH_FROM_DPC opstår normalt, når computeren abrupt slukker, mens den fungerer på grund af en række forskellige årsager. De fleste af dem sporer normalt tilbage til hardwareproblemer med din hukommelse eller harddisk. Bortset fra disse er førere også en af de førende årsager.
Denne fejl skyldes forsinket procedureopkald (DPC) -rutine, der forsøgte at udføre en ulovlig handling. DPC'en udløses, når kernen registrerer en hængende tilstand og foretager et opkald til at afbryde eller afbryde en software. Vi har listet ned en række forskellige løsninger, der er kendt for at løse dette problem. Følg de løsninger, der starter fra toppen.
Løsning 1: Afinstaller Acronis
Acronis er en software, der leverer skythjælp til backup og katastrofeinddrivelse. Den indeholder også andre funktioner som sikker filsynkronisering, deling og dataadgang. Det er et meget nyttigt produkt, der bruges af tusindvis af forskellige brugere. Mange brugere rapporterede imidlertid, at Acronis var problemet, hvorfor de oplevede BSOD igen og igen. Det lader til, at Acronis ikke er kompatibel med mange versioner af Windows på grund af sin gamle version af softwaren. Vi kan prøve at afinstallere Acronis og kontrollere, om dette løser problemet. Du er velkommen til at prøve at opdatere problemet, hvis du ikke vil afinstallere programmet.
- Tryk på Windows + R, skriv appwiz. cpl og tryk på Enter.
- En gang i program og funktioner, lookup Acronis og al relateret software. Højreklik på det og vælg afinstallation .
- Genstart din computer og kontroller, om problemet ved hånden er løst.
Løsning 2: Kontrollerer dit RAM
Hvis du ikke har Acronis, eller hvis det ikke forårsager problemet, bør vi kontrollere, om dit RAM fungerer korrekt. RAM (Random Access Memory) er en kerne del af din maskine, og hvis der er et problem med det, kan det være grunden til, at du får denne BSOD.
- Tryk på Windows + R for at starte programmet Run. Skriv mdsched.exe i dialogboksen og tryk på Enter.
- Et vindue med Windows Memory Diagnostics vil dukke op. Nu har du to muligheder, enten genstart nu og kontroller problemet eller kontroller for problemer, næste gang computeren starter.
- Efter genstart kan du muligvis se et vindue som dette. Lad processen køre helt og ikke annullere på ethvert trin. Hvis du ser fremdriften fast, skal du ikke bekymre dig. Computeren genstarter sig selv efter afslutningen af tjekket.
Når testen er gennemført, skal resultaterne af din hukommelsestest automatisk vises foran dig. Det vil indeholde alle de detaljer, hvorigennem du kan bestemme, om dit RAM er i fejl. Hvis resultaterne ikke vises, skal du følge instruktionerne nedenfor for at kontrollere manuelt.
- Tryk på Windows + R, skriv eventvwr. msc og tryk på Enter.
- Naviger nu til følgende filsti:
Windows Logs> System
Klik på Find til stede i højre navigationsrude.
- Indtast MemoryDiagnostic i søgefeltet og søg efter begivenhedsposterne. Hvis du efter en analyse af den begivenhed, du bestemmer, er der nogle drivere, der skyldes fejl, eller der er en fejl, betyder det, at du har et problematisk RAM. Overvej at tilslutte RAM til en anden DIMM og tjekke.
Løsning 3: Kontrollerer drivere for fejl og opdaterer dem
Vi kan bruge et værktøj udviklet af Microsoft til at tjekke for usædvanlig opførsel af systemet og hardware. I mange tilfælde kan ulovlige handlinger af nogle systemmoduler eller hardware føre til BSOD under drøftelse. Desuden kan det være problemet, hvis en driver er forkert konfigureret. Bemærk at i løbet af denne proces kan dit system gå i stykker, så sørg for, at alle dine data sikkerhedskopieres sikkert. Du kan også oprette et gendannelsespunkt, bare i tilfælde.
Bemærk: Der var mange rapporter om, at en Synaptics- driver havde fejl, og at opdatere det løste problemet. Sørg for, at du deltager i hver chauffør en efter en og deltager i dem i overensstemmelse hermed. Det er nok for dit system at gå ned på grund af en enkelt dårlig driver. Der var også lignende rapporter vedrørende en Nvidia driver.
- Tryk på Windows + S, skriv kommandoprompt, højreklik på programmet og vælg Kør som administrator .
- En gang i forhøjet kommandoprompt, udfør følgende kommando:
verifikator
- Vælg Opret standardindstillinger, og tryk på Næste for at fortsætte.
- Vælg Vælg automatisk alle drivere, der er installeret på denne computer, og klik på Udfør . Nu scanner Windows efter fejl. Sørg for, at du har sikkerhedskopieret alle dine fremskridt, inden du fortsætter. Der vil hurtigt komme frem til, at du genstarter din computer. Genstart computeren.
- Windows scanner alle driverne ved næste genstart. Vent tålmodigt, hvis processen bruger for meget tid. Når processen er færdig, genstartes computeren automatisk. Hvis den finder nogen driver, vil den underrette dig, og du kan deltage i det.
Vi kan prøve at opdatere drivere automatisk ved hjælp af Windows Update (den første mulighed, når du klikker på opdateringsdrivere). For at være helt sikker på, at du har opdateret de nyeste, skal du downloade hver driver fra producentens hjemmeside og opdatere dem manuelt.
- Tryk på Windows + R for at starte Run Type devmgmt.msc i dialogboksen og tryk Enter. Dette vil starte din computers enhedsadministrator.
- Her vises alle de installerede enheder på din computer. Du bør kontrollere opdateringer for alle de drivere, der er til stede på din computer.
- Klik på rullemenuen Skærmadaptere for at se dit installerede displaykort. Højreklik på det og vælg Opdater driver .
- Nu vil Windows pope en dialogboks og spørge dig hvilken vej du vil opdatere din driver. Vælg den første mulighed ( Søg automatisk for opdateret driver software ) og fortsæt. Hvis du ikke kan opdatere driverne, kan du gå over til din fabrikants websted, hente driverne manuelt og vælge den anden mulighed.
- Opdater alle dine drivere, inden du genstarter computeren. Efter genstart skal du kontrollere om problemet er løst.
Løsning 4: Kontrollerer din harddisk
Et andet problem, som skyldes, at denne fejl kan opstå, er på grund af dårlige sektorer på harddisken. Det er muligt, at der forekommer nogle afvigelser, som din Windows styrter, hver gang den forsøger at få adgang til de oplysninger, der skal indeholde i disse sektorer. Vi kan prøve at køre harddiskdiagnostikken og kontrollere, om det hjælper.
Bemærk: Hvis du bruger en SSD og HDD side ved side, er det værd at overveje, at de måske forårsager problemet. Mange brugere rapporterede, at hvis din Windows er installeret på en SSD, fjernede harddisken problemet i mange tilfælde. Det ser ud til, at der opstår dårlige sektorer, når der er to forskellige typer hukommelseslagring til stede. Prøv at afbryde din harddisk og kontrollere, om dette løser noget (dette gælder brugerdefinerede computere, ikke bærbare computere).
- Tryk på Windows + S for at starte søgefeltet. Skriv kommandoprompt, højreklik på programmet og vælg Kør som administrator .
- En gang i forhøjet kommandoprompt, udfør følgende kommando:
chkdsk / f
Windows vil nu begynde at tjekke harddisken og forsøge automatisk at fastsætte fejlene.
Bemærk: Hvis du oplever et vindue som dette, betyder det, at harddisken i øjeblikket er i brug (selvfølgelig bruger du computeren). Skriv Y og tryk på Enter. Genstart nu din computer, og ved genstart vil harddisken blive kontrolleret.
Løsning 5: Kørsel SFC Scan
Denne fejl kan genereres på grund af dårlige konfigurationer, der findes på din computer. Når din computer kommer på tværs af disse fejl, kan den ikke fortsætte med operativsystemets drift og dermed nedbryder på ubestemt tid. Vi kan prøve at køre SFC-scanningen og kontrollere, om der er nogen krænkelser af integriteten. Hvis der er, kan vi køre DISM-kommandoen for at rette dem.
- Tryk på Windows + R for at starte programmet Run. Skriv taskmgr i dialogboksen og tryk Enter for at starte din computers task manager.
- Klik nu på File option til stede øverst til venstre i vinduet, og vælg Kør ny opgave fra listen over tilgængelige muligheder.
- Skriv nu powerhell i dialogboksen og kontroller indstillingen under hvilke stater Opret denne opgave med administrative rettigheder .
- En gang i Windows Powershell, skriv sfc / scan og tryk på Enter . Denne proces kan tage lidt tid, da dine hele Windows-filer scannes af computeren og kontrolleres for korrupte faser.
- Hvis du oplever en fejl, hvor Windows angiver, at det har fundet en fejl, men ikke kunne rette dem, skal du skrive DISM / Online / Cleanup-Image / RestoreHealth i PowerShell. Dette vil downloade de korrupte filer fra Windows Update-serverne og erstatte de korrupte. Bemærk, at denne proces også kan forbruge noget i henhold til din internetforbindelse. Afbestill ikke på et hvilket som helst tidspunkt og lad det løbe.
Løsning 6: Gendannelse fra sidste gendannelsespunkt / Gør en ren installation
Hvis alle ovenstående metoder ikke virker, er vi ikke andet valg end at gendanne Windows til det sidste gendannelsespunkt. Hvis du ikke har et sidste gendannelsespunkt, kan du installere en ren version af Windows. Du kan bruge værktøjet Belarc til at få alle dine licenser gemt, sikkerhedskopiere dine data ved hjælp af eksternt lager og derefter udføre en ren installation.
Her er metoden til, hvordan du gendanner Windows fra det sidste gendannelsespunkt.
- Tryk på Windows + S for at starte startmenuens søgelinje. Skriv gendannelse i dialogboksen og vælg det første program, der kommer i resultatet.
- Når du er i gendannelsesindstillingerne, skal du trykke på Systemgendannelse til stede i starten af vinduet under fanen Systembeskyttelse.
- Nu åbner en guiden dig og navigerer gennem alle trin for at gendanne dit system. Tryk på Næste, og fortsæt med alle de yderligere instruktioner.
- Vælg nu genoprettelsespunktet fra listen over tilgængelige muligheder. Hvis du har flere systemgendannelsespunkter, vil de blive vist her.
- Nu vil Windows bekræfte dine handlinger for sidste gang, før det starter systemgendannelsesprocessen. Gem alt dit arbejde og sikkerhedskopier vigtige filer, bare i tilfælde og fortsæt med processen.
Du kan lære mere om systemgendannelse for at få mere viden om, hvad det gør, og hvad er processerne involveret.
- Når du har genoprettet det, skal du logge ind på systemet og kontrollere, om fejlen ved hånden er fikset.
Hvis du ikke har nogen gendannelsespunkter, kan du gøre en ren installation af Windows ved hjælp af bootable media. Du kan se vores artikel om, hvordan du opretter et bootbart medie . Der er to måder: ved at bruge medieskabelsesværktøj fra Microsoft og ved at bruge Rufus.
Bemærk: Som vi diskuterede i starten er dette en meget generisk fejl og kan forekomme på grund af en række forskellige årsager. For det meste er det relateret til en defekt RAM, en dårlig harddisk eller dårlige drivere. Vær meget grundig og gå gennem hver check, inden du fortsætter med det næste.
PRO TIP: Hvis problemet er med din computer eller en bærbar computer / notesbog, skal du prøve at bruge Reimage Plus-softwaren, som kan scanne lagrene og udskifte korrupte og manglende filer. Dette virker i de fleste tilfælde, hvor problemet er opstået på grund af systemkorruption. Du kan downloade Reimage Plus ved at klikke her